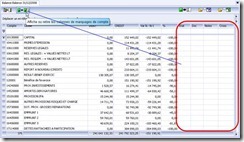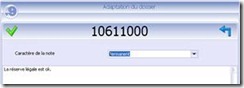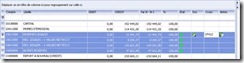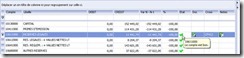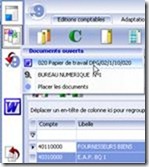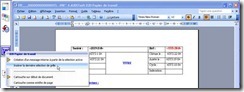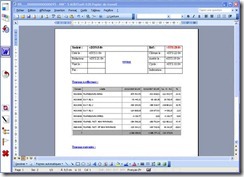Autres fonctions du bureau numérique
Marquage et référencements des comptes ![]()
Dans le bureau numérique vous pouvez disposer de 4 colonnes supplémentaires afin d’annoter ou de noter vos comptes. Ces colonnes supplémentaires apparaissent lorsque vous cliquez sur le bouton d’affichage des colonnes de marquage de compte.
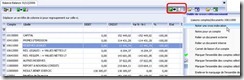 Après avoir sélectionné un compte, cliquez sur le menu Action sur compte et sélectionnez l’option Noter une cross-indexation.
Après avoir sélectionné un compte, cliquez sur le menu Action sur compte et sélectionnez l’option Noter une cross-indexation.
Dans la boîte qui s’ouvre, saisissez votre référence et cliquez sur le bouton de validation. La référence apparaît dans la colonne Cross.
Après avoir sélectionné un compte, cliquez sur le menu Action sur compte et sélectionnez l’option Note pour un compte.
Dans la boîte Adaptation du dossier qui s’ouvre, choisissez le caractère de la note à placer (annuel ou permanent), puis saisissez votre note et cliquez sur le bouton de validation.
Une icône apparaît dans la colonne Notes signalant la présence de cette note.
Pour voir l’icône il peut être nécessaire de cliquer sur une autre ligne puis de revenir à la ligne initiale.
Après avoir sélectionné un compte, cliquez sur le menu Action sur compte et sélectionnez l’option Relier un document externe.
Dans la boîte Ouvrir, choisissez le document que vous voulez rattacher au compte. AUDITsoft ouvre une boîte qui vous permet de changer le titre du document. Validez.
Une icône apparaît dans la colonne Doc signalant la présence de ce document.
Pour voir l’icône il peut être nécessaire de cliquer sur une autre ligne puis de revenir à la ligne initiale.
Après avoir sélectionné un compte, cliquez sur le menu Action sur compte et sélectionnez l’option Relier un document interne.
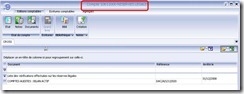 Dans la boîte ChoixDocArbo, double-cliquez sur le document que vous voulez rattacher au compte. AUDITsoft ouvre une nouvelle fenêtre vous présentant le document dans le bureau du compte.
Dans la boîte ChoixDocArbo, double-cliquez sur le document que vous voulez rattacher au compte. AUDITsoft ouvre une nouvelle fenêtre vous présentant le document dans le bureau du compte.
Fermer la fenêtre pour revenir au bureau numérique.
Pour retrouver ce document, voir la partie « Ouvrir le carnet de liaison d’un compte ».
Marquer un ou plusieurs comptes ![]()
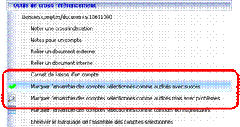 Après avoir sélectionné un ou plusieurs comptes, cliquez sur le menu Action sur compte et sélectionnez une des options de marquage.
Après avoir sélectionné un ou plusieurs comptes, cliquez sur le menu Action sur compte et sélectionnez une des options de marquage.
Les icônes symbolisant le marquage des comptes apparaissent dans la colonne Etat.
![]() Ouvrir le carnet de liaison d’un compte (accès au bureau du compte)
Ouvrir le carnet de liaison d’un compte (accès au bureau du compte)
Après avoir sélectionné un compte, cliquez sur le menu Action sur compte et sélectionnez l’option
Carnet de liaison d’un compte.
Il peut être plus rapide de double-cliquer directement sur le compte pour ouvrir son carnet.
En cliquant sur le bouton adéquat (dans la partie Etat du compte), vous pouvez faire afficher l’Etat, les
Notes, ou les Documents rattachés à ce compte.
Rappel des écritures passées par rapport à la situation initiale et à la situation finale.
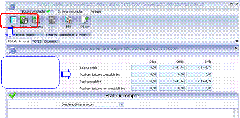 Dans la partie inférieure de la fenêtre, vous pouvez, si vous le souhaitez, saisir directement vos remarques.
Dans la partie inférieure de la fenêtre, vous pouvez, si vous le souhaitez, saisir directement vos remarques.
Cliquez sur le bouton de validation.
Lorsque l’on retourne dans le bureau numérique, on peut retrouver la remarque qui s’affiche dans une bulle lorsque l’on survole le compte à l’aide de la souris.
Partie Ecritures, accès au grand livre
Accès :
Depuis le Bureau Numérique, après avoir ouvert un état contenant une liste de comptes (par exemple une balance) et double-cliqué sur le numéro du compte à ouvrir, sous l’onglet Editions comptables, dans la partie Ecritures, cliquez sur le bouton Grand livre ![]()
Pour accéder au grand livre, il faut au préalable avoir déclaré une population et l’avoir déclarée comme étant la population principale.
On obtient le grand livre du compte sélectionné.
Partie Ecritures, accès à la bibliothèque
Accès :
Depuis le Bureau Numérique, après avoir ouvert un état contenant une liste de comptes (par exemple une balance) et double-cliqué sur le numéro du compte à ouvrir, sous l’onglet Editions comptables, dans la partie Bibliothèque, cliquez sur le bouton Bibli ![]()
Partie Ecritures, créer une note
Accès :
Depuis le Bureau Numérique, après avoir ouvert un état contenant une liste de compte (par exemple une balance) et double-cliqué sur le numéro du compte à ouvrir, sous l’onglet Editions comptables, dans la partie Notes, cliquez sur le bouton Création ![]()
Une boîte Adaptation du dossier comportant le numéro du compte s’ouvre.
Choisissez le caractère de votre note (annuel ou permanent) et saisissez le texte de votre note puis cliquez sur le bouton de validation.
Onglet Ecritures comptables
Cet onglet présente les mêmes fonctions que celles décrites dans la partie « Onglet “Ecritures
Comptables“ ».
Onglet Agrégats
Cet onglet présente les mêmes fonctions que celles décrites dans la partie « Onglet “Agrégats“ ».
Copie des éléments sélectionnés vers un document Word ![]()
Cette fonction vous permet de récupérer les éléments d’une grille pour les placer dans un document
Word.
Accès :
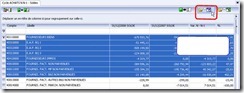 • Depuis le Bureau Numérique, après avoir ouvert un état contenant une liste de comptes (par exemple une balance), sélectionnez les éléments à copier.
• Depuis le Bureau Numérique, après avoir ouvert un état contenant une liste de comptes (par exemple une balance), sélectionnez les éléments à copier.
Sélection des lignes à copier dans Word.
• Cliquez sur le bouton de Copie des éléments sélectionnés en vue de leur envoi sur Word.
• Dans le bandeau d’AUDITsoft, cliquez sur le bouton permettant d’accéder aux documents ouverts et sélectionnez le document Word de destination dans la bibliothèque.
• Le document choisi s’ouvre dans une fenêtre qui vient se superposer sur les autres. Cliquez dans le document à l’endroit où vous voulez insérer le collage. Revenez ensuite dans le bandeau d’AUDITsoft et cliquez sur le bouton d’accès aux fonctions traitement de texte disponibles (icône Word). Choisissez l’option Insérer la dernière sélection de grille.
Vous retrouvez votre document avec les éléments voulus qui sont maintenant insérés.
![]() Copie des éléments sélectionnés vers un document Excel
Copie des éléments sélectionnés vers un document Excel
Cette fonction vous permet de récupérer les éléments d’une grille pour les placer dans un document
Excel.
Accès :
• Depuis le Bureau Numérique, après avoir ouvert un état contenant une liste de comptes (par exemple une le feuille maîtresse des achats), sélectionnez les éléments à copier.
Sélection des lignes à copier dans Excel.
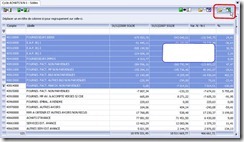 • Cliquez sur le bouton Copie des éléments sélectionnés en vue de leur collage sur Excel.
• Cliquez sur le bouton Copie des éléments sélectionnés en vue de leur collage sur Excel.
• Dans le bandeau d’AUDITsoft, cliquez sur le bouton permettant d’accéder aux documents ouverts et sélectionnez dans la bibliothèque le fichier Excel de destination.
• Le document choisi s’ouvre dans une fenêtre qui vient se superposer sur les autres. Placez- vous dans le document à l’endroit où vous voulez insérer le collage. Utilisez le clic droit de la souris pour ouvrir le menu contextuel et sélectionnez l’option Coller.
Vous retrouvez votre document avec les éléments voulus qui sont maintenant insérés.