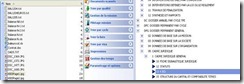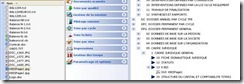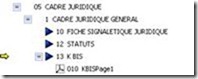Les plans de classement
Les différents plans de classement sont accessibles à partir des onglets en bas de l’écran.
4.3.1. Le plan de classement général
Onglet sélectionné par défaut.
Le plan de classement général est un plan classique pour les dossiers d’audit : dossier annuel par cycle (DAC), dossier annuel général (DAG), dossier permanent par cycle (DPC), dossier permanent général (DPG) et dossier comptes consolidés (GC).
L’arborescence d’un plan de classement comporte suivant les cas, plus ou moins de niveaux.
Pour le Plan de classement général, ces niveaux sont les sous-dossiers, les intercalaires, les sous intercalaires et les rubriques.
4.3.1.1. Le sous-dossier
Un clic droit de la souris sur un onglet permet d’accéder au menu « Marquer les rubriques de cet item »
qui se présente sous la forme suivante.
Cette option permet d’associer un visa à l’onglet. Si un onglet a été visé, il ne sera plus possible d’associer d’objets dans toute l’arborescence de cet onglet. Pour enlever ce visa, il suffit de choisir l’option
« Annuler les marques de révision » de ce même menu.
4.3.1.2. L’intercalaire
Un clic droit de la souris sur un intercalaire permet d’accéder au menu « Marquer les rubriques de cet item ».
Cette option permet d’associer un visa à l’intercalaire. Si un intercalaire a été visé, il ne sera plus possible d’associer d’objets dans toute l’arborescence de cet intercalaire. Pour enlever ce visa, il suffit de choisir
l’option « Annuler les marques de révision » de ce même menu.
4.3.1.3. Le sous-intercalaire
Un clic droit de la souris sur un sous-intercalaire permet d’accéder au menu « Marquer les rubriques de cet item ».
Cette option permet d’associer un visa au sous-intercalaire. Si un sous-intercalaire a été visé, il ne sera plus possible d’associer des objets dans toute l’arborescence de ce sous-intercalaire. Pour enlever ce
visa, il suffit de choisir l’option « Annuler les marques de révision » de ce même menu.
4.3.1.4. La rubrique
La rubrique est identifiée par une flèche de couleur :
– bleue ![]() , rubrique à caractère obligatoire ;
, rubrique à caractère obligatoire ;
– bleu ciel ![]() , rubrique facultative.
, rubrique facultative.
Un clic droit sur une rubrique permet d’accéder à un menu donnant accès aux différentes actions pouvant être mises en œuvre sur cette rubrique.
Associer un document existant (prédéfini dans le logiciel)
Ces documents sont :
– des questionnaires standards représentés par ![]() ;
;
– des questionnaires historiques représentés par ![]() ;
;
– des feuilles de texte associées ou non à un questionnaire représentées par ![]() ;
;
– des feuilles tableur associées ou non à un questionnaire représentées par ![]() ;
;
– des images associées ou non à un questionnaire représentées par ![]() ;
;
– des documents à alimenter par l’utilisateur à partir d’une liste, par exemple les programmes de contrôles, représentés par ![]() .
.
Une fois validés, ces documents deviendront des objets et alimenteront l’arborescence concernée.
Associer un document texte ou tableur vierge
Il est possible d’associer à la rubrique des documents textes ou tableurs vierges. Pour cela, faire un clic droit sur la rubrique et choisir dans le menu l’option « Bibliothèque de documents ».
Une fois créés et validés, ces documents seront classés dans l’arborescence de la rubrique en tant qu’objets.
Associer un document externe
Il est également possible d’associer à une rubrique des documents externes à AUDITsoft.
Dérouler l’arborescence afin d’identifier la rubrique choisie pour recevoir le document (par exemple en
Plan de classement général, la rubrique « 13 K BIS » du DPG/05/1).
Ouvrir le répertoire (explorateur Windows) contenant le document à intégrer et le réduire de sorte à avoir sur le même écran à la fois AUDITsoft et ce répertoire ;
Avec la souris faire un « Glisser/Déposer » du fichier à récupérer vers la rubrique ;
Remarque : une petite flèche jaune apparaît pour vous indiquer où vous allez introduire le document ;
Poser un visa sur une rubrique
Il est possible de poser un visa sur une rubrique.
Lorsqu’une rubrique a été visée, un membre de l’équipe d’audit disposant d’un niveau hiérarchique inférieur ne peut plus associer de nouveaux documents ni modifier les éléments attachés à la rubrique. L’utilisateur peut à tout moment enlever le visa de la rubrique en choisissant l’option « Annuler les
marques de révision ».
4.3.1.5. Les objets
Au niveau de l’arborescence, les objets se situent sous la rubrique. Pour accéder à un objet, il faut double-cliquer sur celui-ci. Il existe trois catégories d’objets :
– les « objets texte » représentés par l’icône ![]() ;
;
– les « objets tableur » représentés par l’icône ![]() ;
;
– les autres objets représentés par l’icône ![]() ;
;
Lorsque l’utilisateur veut sauvegarder son objet texte ou tableur, il doit utiliser la fonction d’enregistrement de la barre d’outils de Word ou d’Excel.
Pour quitter un objet texte ou tableur, utiliser l’icône ![]() .
.
À chaque objet sont associées des fonctions. Pour y accéde, se placer sur l’objet et faire un clic droit de la souris ; le menu suivant s’affiche ?
– « Aperçu » : cette fonctionnalité permet d’avoir un aperçu, au format PDF, du document ; il est alors possible de l’imprimer directement grâce à l’icône
– « Sauvegarder une version de ce document » : cette fonctionnalité permet de sauvegarder une ou plusieurs versions du document. Lorsqu’on l’active, une fenêtre apparaît nous demandant l’intitulé de cette version. Après l’avoir saisie, il suffit de valider.
– Il est à noter que les versions du document créées n’apparaissent pas dans l’arborescence ; pour y accéder, il faut donc faire un clic droit sur l’objet. Deux nouvelles fonctionnalités seront venues s’ajouter dans le menu : « Version du document » et « Détruire une version du document ».
– « Exporter une version de ce document » : cette fonctionnalité permet de transférer une version du document dans un répertoire choisi par l’utilisateur.
– « Détruire ce document » : cette fonctionnalité permet de supprimer l’objet. Un message demande alors la confirmation de la suppression.
– La fonctionnalité «
Version du document » permet d’accéder aux différentes versions créées du
document, et la fonctionnalité « Détruire une version du document » permet de choisir la destruction d’une des versions créées.
– « Renommer ce document » : cette fonctionnalité permet de changer le titre du document. Lorsqu’on l’active, une fenêtre apparaît, il suffit alors de saisir le nouveau libellé du document.
– « Passer le document en document secondaire »/« Passer le document en document principal » : par défaut les documents produitS à partir d’AUDITsoft sont définis comme « Document principal » et les documents externes associés à une rubrique sont définis comme « Document secondaire ».
Les documents définis comme « Document principal » sont pris en compte dans le cas d’une édition au format PDF de votre mission effectuée à partir du menu « Impressions », les documents définis comme
« Document secondaire » ne seront pas édités.
Vous pouvez passer un document de « Document principal » à « Document secondaire » et inversement. .
Attention : AUDITsoft permet de rattacher à une rubrique n’importe quel type de fichier, quelque soit son extension. Cependant, AUDITsoft ne gère les modifications des fichiers ainsi rattachés que pour Word et Excel. Ainsi, des fichiers PowerPoint ne seront classés dans AUDITsoft qu’à titre d’archive.