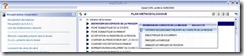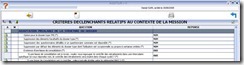Questionnaire standard
Le questionnaire standard permet d’établir la plupart des questionnaires et des listes ou programmes de contrôle contenus dans un dossier type. Ses principales caractéristiques sont :
Ø comporte entre 2 et 4 colonnes ;
Ø la première colonne permet d’entrer le texte de la question, de la liste ou du questionnaire ;
Ø la deuxième colonne offre à l’utilisateur la possibilité de paramétrer une combo box contenant une réponse normée pour l’ensemble du questionnaire. Par exemple, l’utilisateur peut prévoir que chaque question du questionnaire ouvre le choix entre trois réponses : « NON », « OUI » ou « N/A ».
L’utilisateur a également la possibilité de prévoir dans la deuxième colonne :
Ø une combo box question par question ;
Ø une identification de la zone réponse à une zone mémoire : si la zone mémoire a un contenu, celui-ci apparaîtra dans la zone réponse du questionnaire. Dans tous les cas, la réponse de l’utilisateur remplira ou de modifiera le contenu de la zone mémoire ;
Ø le questionnaire peut être associé à un mot déclenchant ou à une fourchette déclenchante et être classé dans une catégorie de questionnaires.
Ce sous-menu permet à l’utilisateur de gérer la liste des questionnaires standards :
Ø créer un nouveau questionnaire standard ou supprimer un questionnaire existant ;
Ø saisir ou modifier les éléments caractéristiques de ce type de questionnaire.
Exemple : « Questionnaire des critères déclenchant relatif au contexte de la mission »
Ce questionnaire permet de revenir aux choix précités lors de la première entrée dans une mission. Le principe est : les critères déclenchants sont pris en compte ou non en fonction des réponses apportées au questionnaire. Chaque question correspond à un ou plusieurs mots déclenchants.
Lorsqu’un mot déclenchant est validé, l’objet auquel il s’applique est activé pour la mission et apparaît dans le dossier. Le questionnaire des mots déclenchants permet ainsi de mettre en place un filtre qui élimine de la mission toutes les rubriques inutiles. Il est activé dès le démarrage de la mission et doit être tenu à jour tout au long de la mise en œuvre de la mission.
Il faut toujours répondre à toutes les questions par la positive ou la négative.
À chaque fois que l’utilisateur a modifié un élément, il doit, en ressortant des questionnaires, cliquer sur l’icône de validation.
Pour accéder au questionnaire des critères déclenchants, se placer dans l’onglet Plan de classement méthodologique et choisir l’intercalaire Initiation de la mission.
Faire un clic droit sur le sous-intercalaire Définition du contexte de la mission et choisir la rubrique
Critères déclenchants relatifs au contexte de la mission.
Il s’agit de répondre aux questions grâce au menu déroulant de chacune d’entre elles. Les questions complétées, cliquer sur ![]() pour visualiser les critères déclenchants. Vérifier que toutes les réponses apportées sont correctes et valider pour sauvegarder le document au format PDF. Lorsque l’utilisateur ressort sans valider, le système mémorise une version du document affiché. Cette action permet de conserver un historique du travail effectué et permettra au logiciel de détecter les problématiques de conflits (plusieurs membres de l’équipe travaillent sur le même document) dans le cadre du travail en groupe.
pour visualiser les critères déclenchants. Vérifier que toutes les réponses apportées sont correctes et valider pour sauvegarder le document au format PDF. Lorsque l’utilisateur ressort sans valider, le système mémorise une version du document affiché. Cette action permet de conserver un historique du travail effectué et permettra au logiciel de détecter les problématiques de conflits (plusieurs membres de l’équipe travaillent sur le même document) dans le cadre du travail en groupe.
Vous pouvez imprimer le questionnaire en cliquant sur l’imprimante du document PDF ou l’exporter sous
Compte tenu de l’importance de la sélection d’un mot déclenchant, des éléments permettent d’en fiabiliser l’utilisation. Certaines questions sont reliées à un paragraphe de la base de données interne qui permet à l’utilisateur de trouver des indications utiles pour effectuer un choix.
Pour accéder à la base de données interne, cliquer sur ![]() à gauche de la question concernée. Cette fonctionnalité est disponible dans différents contextes : au niveau d’un questionnaire et/ou d’une question, au niveau d’un document Word ou Excel mais également attachée à une branche de l’arborescence. La fonctionnalité d’alerte du logiciel attire, le cas échéant, l’attention de l’utilisateur sur les incohérences apparentes dans les réponses apportées. Ces messages se déclenchent au moment où l’utilisateur demande à sortir du questionnaire.
à gauche de la question concernée. Cette fonctionnalité est disponible dans différents contextes : au niveau d’un questionnaire et/ou d’une question, au niveau d’un document Word ou Excel mais également attachée à une branche de l’arborescence. La fonctionnalité d’alerte du logiciel attire, le cas échéant, l’attention de l’utilisateur sur les incohérences apparentes dans les réponses apportées. Ces messages se déclenchent au moment où l’utilisateur demande à sortir du questionnaire.
Explication des colonnes « A » et « M »
La colonne « A » donne l’accès à la base interne du logiciel (BDI). Un clic sur l’icône ![]() ouvre une nouvelle fenêtre avec les explications concernant le critère (le mot) déclenchant. Parfois, si le mot déclenchant nécessite plus d’explications, il existe des liens vers la documentation Francis Lefebvre ; pour cela il faut disposer d’un accès (abonnement) Internet, Intranet ou Local.
ouvre une nouvelle fenêtre avec les explications concernant le critère (le mot) déclenchant. Parfois, si le mot déclenchant nécessite plus d’explications, il existe des liens vers la documentation Francis Lefebvre ; pour cela il faut disposer d’un accès (abonnement) Internet, Intranet ou Local.
La colonne « M » permet d’attacher un document par Glisser / Déposer.
Note de revue, messagerie et impression
Ø L’icône ![]() permet d’accéder à la messagerie interne. La messagerie d’AUDITsoft permet à l’utilisateur de sélectionner un extrait dans un document traitement de texte, de lui associer un attribut et un cycle, et de paramétrer son insertion dans un autre document (cf. Messagerie interne).
permet d’accéder à la messagerie interne. La messagerie d’AUDITsoft permet à l’utilisateur de sélectionner un extrait dans un document traitement de texte, de lui associer un attribut et un cycle, et de paramétrer son insertion dans un autre document (cf. Messagerie interne).
Ø L’icône ![]() permet d’associé une note de revue à la rubrique.
permet d’associé une note de revue à la rubrique.
Ø L’icône ![]() permet d’éditer ou de générer un fichier au format PDF d’une sélection de l’arborescence ou d’imprimer ou d’exporter les intercalaires du dossier.
permet d’éditer ou de générer un fichier au format PDF d’une sélection de l’arborescence ou d’imprimer ou d’exporter les intercalaires du dossier.
Les fonctions d’appel GED, bureau numérique, bureau des populations avec les écrans associé (rappel de l’optique de la GED)
![]() Ø L’icône fait appel à l’affichage des rubriques avec des documents attachés.
Ø L’icône fait appel à l’affichage des rubriques avec des documents attachés.
Ø L’icône ![]() donne accès au bureau numérique.
donne accès au bureau numérique.
Ø L’icône ![]() donne accès au bureau des populations.
donne accès au bureau des populations.
Ø L’icône ![]() donne accès à la liste des documents scannés.
donne accès à la liste des documents scannés.
Déplacement et saisie dans le questionnaire
Il s’agit de répondre aux questions grâce au menu déroulant de chacune d’entre elles. Il est possible également de faire le choix en cliquant sur la cellule REPONSE.