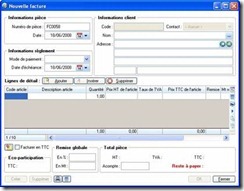Facturer un client : saisie standard
) Menu RELATIONS CLIENTS – commande FACTURER UN CLIENT
<Alt> <R> – <F>
* Vous pouvez générer de nouvelles factures à partir des devis existants par la commande DEVIS du menu LISTES, bouton ![]() .
.
1. Dans la liste des devis, cliquez sur le bouton ![]() . Le logiciel affiche la liste des clients existants.
. Le logiciel affiche la liste des clients existants.
2. Sélectionnez celui auquel est adressée la facture.
3. Cliquez sur le bouton [OK].
Si vous n’avez pas encore créé la fiche du client
1. Cliquez sur le bouton [Créer].
La fenêtre de création d’une fiche client/tiers s’affiche. Voir Créer une fiche client, page 50.
2. Renseignez-la puis cliquez sur le bouton [OK]. La fenêtre Nouvelle facture s’affiche.
Renseignez l’en-tête de la facture
Informations pièce et règlement
Le Numéro de pièce est automatiquement attribué par le logiciel selon le numéro de la dernière facture créée. Si vous créez votre première facture, le numéro est attribué selon les paramètres définis dans l’onglet Facturation des PARAMÈTRES FACTURATION du menu DOSSIER.
La date de travail est proposée comme Date de la facture.
La Date d’échéance correspond à la date à laquelle la facture devra être payée par le client. Elle est fixée en fonction du mode de paiement que vous avez choisi.
Vous pouvez modifier ces dates en utilisant les icones du calendrier ![]() ou des dates prédéfinies
ou des dates prédéfinies ![]() situés en fin de zone.
situés en fin de zone.
Informations client
Le Code du client s’affiche automatiquement ainsi que son Nom et son Adresse complète. Vous pouvez modifier ces informations.
• Si vous n’avez pas sélectionné le bon Code client, vous pouvez le modifier à l’aide de l’icone d’appel de liste ![]() situé en fin de zone.
situé en fin de zone.
• Dans la zone Nom, vous pouvez saisir le nom d’un client qui n’existe pas. A l’enregistrement de la
pièce, le logiciel vous demandera de le créer.
Saisissez les articles dans le corps de la facture
Vous allez maintenant créer les différentes lignes de la facture.
La première ligne est automatiquement générée. Une fois la date d’échéance renseignée, le curseur se place dans la colonne Code article du tableau de saisie.
Pour chacune des lignes de la facture, vous renseignez les informations suivantes :
1. Indiquez le Code article ou sélectionnez-le à l’aide de l’icone d’appel de liste qui s’affiche automatique- ment lorsque vous double-cliquez dans la zone du même nom.
Vous pouvez aussi sélectionner votre article en saisissant les premiers caractères de celui-ci et en le sélectionnant dans la fenêtre de Recherche rapide.
2. Pour saisir un article non référencé, ne renseignez pas la zone Code article. Dans la zone Description article, saisissez votre description.
Vous pouvez directement créer un article qui n’est pas encore défini. Pour cela, saisissez dans la colonne Description un texte présentant l’article. Faites un clic-droit et choisissez la commande CRÉER L’ARTICLE. Voir Créer un article, page 56.
3. Appuyez sur la touche <Tabulation> ou <Entrée> pour passer à la zone suivante.
Les zones Description article, Prix HT, Taux de TVA, Prix TTC, Unité sont renseignées par les informations définies dans la fiche article.
4. Vous pouvez modifier les valeurs de ces zones.
5. Saisissez la quantité d’articles dans la zone Quantité (par défaut à 1).
6. Appuyez sur la touche <Tabulation> ou <Entrée>.
Les valeurs des zones Total HT et Total TTC sont automatiquement recalculées.
Vos nouvelles valeurs peuvent être reportées dans la fiche de l’article. Pour cela, faites un clic-droit sur la ligne de l’article et sélectionnez la commande MAJ INFOS ARTICLE. La fiche de l’article est alors actualisée.
Chaque fois que vous validez une ligne de la facture, le récapitulatif des montants présentés dans le pied de la facture est calculé.
Complétez et vérifiez les données du pied de la facture
Facturer en TTC
Cochez cette case si vous souhaitez que le logiciel fasse les calculs sur le TTC et non sur le HT.
Eco-participations
Si une éco-participation est attribuée à un article saisi dans votre facture, le Montant TTC de l’éco- participation s’affiche à titre informatif.
* Vous pouvez imprimer la liste des pièces commerciales avec Eco-participation à partir du menu RELATIONS CLIENTS – commande ÉTATS ET STATISTIQUES – icone ÉTATS DEVIS/FACTURES.
Saisie d’une remise globale
Vous pouvez déterminer un taux de remise globale, réalisé sur le montant HT, en pourcentage ou en saisissant une valeur dans la zone Montant. En fonction des articles saisis, les zones sont remises à jour automatiquement.
Saisie d’un acompte
Si vous avez reçu un règlement partiel concernant votre facture, vous pouvez saisir son montant dans la zone Acompte. Les autres zones de la partie Total pièce ne sont pas accessibles : elles sont automatiquement calculées par le programme en fonction des articles saisis dans la facture.
Enregistrer la facture
1. Une fois toutes les informations définies, validez la facture en cliquant sur le bouton [OK].
2. Si vous avez saisi le nom d’un client qui n’existe pas, un message vous propose de le créer. Cliquez alors sur le bouton [Oui]. En cliquant sur le bouton [Non], le logiciel attribue le code du client divers, défini dans les paramètres de facturation. Voir Paramètres Facturation, page 22.
Traitements proposés après la création de la facture
Une nouvelle fenêtre confirme l’enregistrement de la facture et vous propose d’effectuer différents traitements.
1. Sélectionnez les traitements que vous voulez effectuer en cochant les options de votre choix.
2. Cliquez sur le bouton [Plus tard] si vous ne voulez effectuer aucun des traitements proposés.
Recevoir le règlement maintenant
Si vous êtes déjà en possession du règlement de la facture, l’option Recevoir le règlement maintenant vous permet de l’enregistrer.
* Seules les factures validées peuvent être réglées. Si ce n’est pas le cas, la validation est automatique- ment réalisée lorsque vous confirmez l’enregistrement du règlement.
La fenêtre d’enregistrement d’un règlement s’affiche reprenant automatiquement la somme à régler dans la zone Réglé.
Cliquez sur [OK] pour enregistrer votre règlement.
En revanche, si le règlement du client est inférieur au Solde dû de la facture, vous devez effectuer un règlement partiel.
Voir Règlement partiel d’une facture, page 119.
Imprimer la facture
La facture sera imprimée selon le modèle défini Par défaut dans les états paramétrables (menu OUTILS – commande OPTIONS puis ÉTATS PARAMÉTRABLES).
Par la suite, vous pourrez imprimer les factures à partir de la liste des factures, bouton ![]() .
.
Envoyer la facture
Cette option vous permet de faire parvenir la facture au client via la messagerie électronique.
* Pour utiliser cette commande, vous devez donc avoir préalablement installé une messagerie électronique sur votre ordinateur et un modem.
Le fichier au format PDF (Adobe Reader) contenant la facture est inséré dans un nouveau message.
L’adresse e-mail définie pour le client auquel est adressée la facture est proposée comme adresse du destinataire.
3. Modifiez l’adresse e-mail si nécessaire.
Si aucune adresse e-mail n’est définie, la zone reste vide. Vous devez alors saisir l’adresse.
4. Envoyez votre e-mail comme à l’accoutumée.
Consulter l’aperçu de la facture
Cette option vous permet d’afficher la facture telle qu’elle s’imprimera sur papier selon le modèle défini
Par défaut dans les états paramétrables (menu OUTILS – commande OPTIONS puis ÉTATS PARAMÉTRABLES).
1. Cliquez sur le bouton [Aperçu].
Une fenêtre affiche l’aperçu avant impression.
2. Utilisez :
![]() • le bouton
• le bouton ![]() et son menu déroulant pour imprimer tout ou partie de l’état,
et son menu déroulant pour imprimer tout ou partie de l’état,
![]() • le bouton et son menu déroulant pour envoyer le devis par mail,
• le bouton et son menu déroulant pour envoyer le devis par mail,
• le bouton pour visualiser l’état au format pdf.
* Si vous consultez la facture à l’écran, il n’est pas nécessaire de cocher l’option Imprimer la facture
puisque vous pourrez demander son impression sur papier à partir de la fenêtre Aperçu.