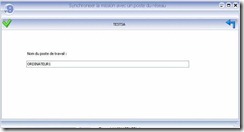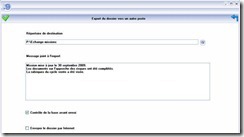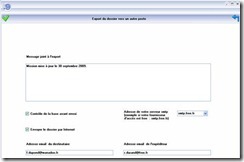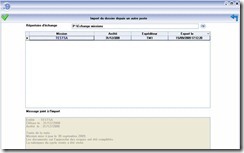La gestion de la mission
4.1.9.1. Synchroniser la mission avec un poste du réseau
Cette fonctionnalité vous permet de synchroniser une mission entre deux postes du réseau.
Pour utiliser cette fonction, il faut que le poste du réseau avec lequel vous allez synchroniser dispose de la mission, que l’utilisateur de cet autre poste ait fermé la mission et qu’il ait activé la fonction Partage des missions du menu Gestion de la mission active à partir de l’écran Liste des missions.
Si c’est le cas, vous pouvez synchroniser avec la fonction Synchroniser la mission avec un poste du réseau à partir de l’écran principal de la mission.
À partir de l’écran suivant, saisissez le nom de l’ordinateur sur lequel se trouve la mission à synchroniser.
4.1.9.2. Exporter la mission vers un autre poste de travail
Lorsqu’un membre de l’équipe a achevé sa partie, il exporte la mission vers un répertoire de destination où les autres utilisateurs viendront importer la mission.
Sélectionner l’option « Exporter la mission vers un autre poste de travail ».
En choisissant l’option « Contrôle de la base avant envoi », l’export de la mission se fait via le réseau interne du cabinet grâce à un répertoire d’échange. Celui-ci doit être entré dans l’encadré Répertoire de destination.
Le répertoire par défaut est le répertoire Mes documents. Sélectionner le répertoire de destination à l’aide de la flèche à droite de l’encadré et valider.
Il est également possible de joindre un message à l’export de la mission dans le cadre réservé à cet effet. Mais il est également possible d’exporter la mission via Internet. Pour cela, choisir l’option Envoyer le
dossier par Internet. La fenêtre d’export du dossier s’affiche.
Saisir dans les cadres prévus à cet effet, les adresses e-mail du destinataire et de l’expéditeur. Avec cette option, il est toujours possible de joindre un message à l’export du dossier.
Remarque : Il est utile de joindre un message à l’envoi afin de préciser au destinataire quelles sont les principales informations qui vont être mis à jour.
Après avoir choisi le répertoire de destination, l’utilisateur valide l’opération.
4.1.9.3. Importer la mission vers un autre poste de travail
L’autre membre de l’équipe effectue l’opération miroir à partir de « l’intérieur » de la mission.
Sélectionner l’option Importer la mission d’un autre poste de travail. Choisir le répertoire d’échange (toujours à l’aide de la flèche). La liste des missions exportées dans le répertoire sélectionné s’affiche alors. Il ne reste qu’à choisir dans cette liste la mission à importer.
Lorsque l’utilisateur sélectionne la mission à importer, le message joint à l’envoi apparaît.
4.1.9.4. Synchroniser la mission avec le serveur
Cette fonctionnalité permet aux utilisateurs qui possèdent AUDITsoft SP de synchroniser la mission qui est en local sur leurs postes avec la mission qui est sur le serveur.
4.1.9.5. Vérifier l’état de mise à jour de votre mission avec le serveur
L’utilisateur qui possède AUDITsoft SP peut vérifier si la mission qui est sur son poste et celle qui est sur le serveur sont identiques.
Un message lui indique si l’une des versions n’est pas à jour et lui propose de mettre à jour la mission.
4.1.9.6. Export de la mission au format AUDITsoft Reader
Cette fonction s’obtient par la génération du fichier de mission au format AUDITsoft Reader, qui vous permet d’envoyer à une personne n’ayant pas le produit AUDITsoft la mission dans un format image.
Pour ce faire, cliquez sur l’option Export de la mission au format AUDITsoft Reader. Puis transmettez le fichier créé.
Le réceptionnaire du fichier installera le produit AUDITsoft Reader et pourra ainsi lire la mission.