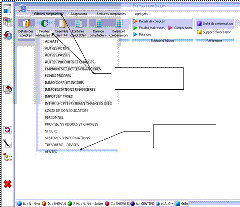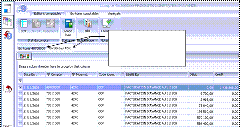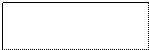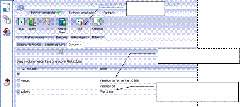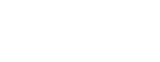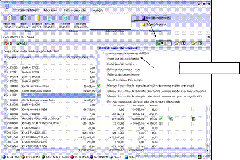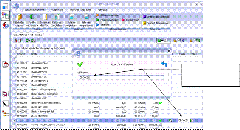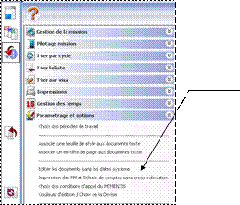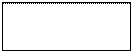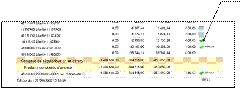Principe de la population principale
Une même mission peut contenir plusieurs populations issues du grand livre. Une seule sera utilisée par le logiciel pour afficher le grand livre d’un compte par exemple. Cette population de référence doit être déclarée population principale. Les accès au grand livre seront possibles à partir du bureau numérique.
Après la récupération de la population du grand livre, lancez du bureau numérique.
Menu d’accès au bureau numérique
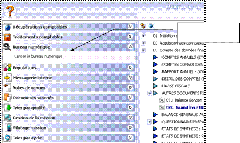
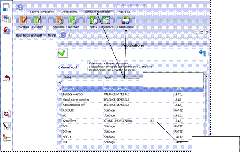 À partir de l’écran du bureau numérique, déclarez « population principale » la population du grand livre récupérée.
À partir de l’écran du bureau numérique, déclarez « population principale » la population du grand livre récupérée.
Onglet et bouton d’accès
Confirmation de l’opération.
![]() Affichez les comptes d’un cycle.
Affichez les comptes d’un cycle.
Onglet et bouton d’accès
Affichage des comptes du cycle vente
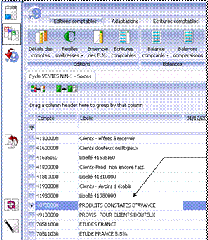 Double-clic pour accéder au carnet de liaison du compte
Double-clic pour accéder au carnet de liaison du compte
Affichez le bureau du compte.
Une nouvelle fenêtre est ouverte pour chaque compte
Accès au grand livre du compte
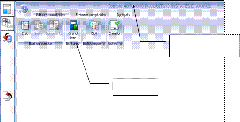 Accédez au grand livre du compte.
Accédez au grand livre du compte.
Double-clic pour accéder au journal
Double-clic pour accéder à l’écriture
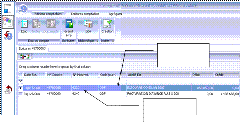 Accédez à l’écriture comptable.
Accédez à l’écriture comptable.
L’écriture est présentée dans un nouvel onglet. Les lignes du compte restent disponibles dans leur onglet d’origine.
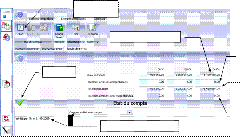 Affichez l’écran d’état du compte.
Affichez l’écran d’état du compte.
Bouton d’accès
Montant initial client
Écritures acceptées et écritures client
![]() Total après écritures client, ajustements et reclassements acceptés
Total après écritures client, ajustements et reclassements acceptés
Note et marquage du compte
Total écritures non acceptées
Ajoutez une note rattachée au compte.
Bouton d’accès
Validation
Caractère de la note
(annuel ou permanent)
Texte de la note
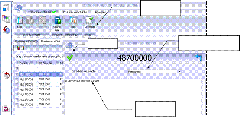 Attachez un document de la bibliothèque au compte.
Attachez un document de la bibliothèque au compte.
Les document peuvent être ajoutés dans le module paramétrage.
Double-clic pour accéder au document et le rédiger. Le document sera attaché au compte.
Consultez ou modifiez des documents et notes rattachés au compte.
Fermeture du bureau du compte.
Boutons d’accès (Ils sont grisés si aucun document ou aucune note ne sont rattachés au compte)
Double-clic pour accéder au document ou à la note.
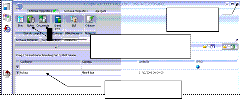
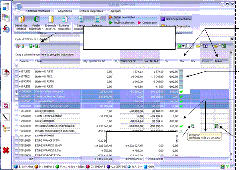 Visualisez le marquage des comptes depuis le bureau numérique.
Visualisez le marquage des comptes depuis le bureau numérique.
![]() Bouton d’affichage/masquage des colonnes de marquage de comptes.
Bouton d’affichage/masquage des colonnes de marquage de comptes.
4 colonnes réservées au marquage des comptes.
![]() Une bulle contenant le texte de la note apparaît lorsqu’on passe la souris sur la coche verte.
Une bulle contenant le texte de la note apparaît lorsqu’on passe la souris sur la coche verte.
Présence d’une note
Affichez le menu des actions sur les comptes.
Bouton d’accès
Accès cross -indexation
Après saisie et validation, la référence apparaît dans la grille
Les marquages sur les comptes peuvent être imprimés dans les feuilles maîtresses en sélectionnant l’option adéquate dans le menu paramétrage.