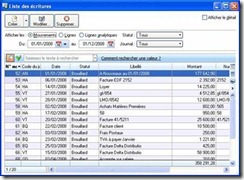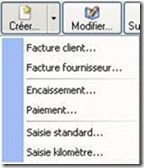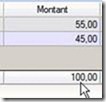Ecritures
) Menu LISTES – commande ÉCRITURES
<Alt> <L> <E>
La liste des écritures présente toutes les écritures enregistrées dans la période de saisie, qu’elles soient enregistrées en brouillard, en simulation ou validées.
* Le mode cahier ne gère pas les écritures en simulation ni la comptabilité analytique.
1. Cochez l’une des options suivantes afin d’afficher les écritures par :
• Mouvements
Dans ce cas la case à cocher Afficher le détail est proposée et permet d’afficher les écritures du mouve- ment dans la partie inférieure de la fenêtre.
Le détail peut être présenté par lignes d’écritures ou par lignes analytiques. Si vous gérez les écritures analytiques par répartition, cochez le ou les niveaux afin d’afficher les montants calculés en fonction des pourcentages de répartition.
• Lignes
• Lignes analytiques : si vous gérez les écritures analytiques par répartition, cochez le ou les niveaux afin d’afficher les montants calculés en fonction des pourcentages de répartition.
2. Choisissez les écritures à prendre en compte. Pour cela, vous pouvez :
• modifier l’intervalle de dates à prendre en compte dans les zones Du et au.
• préciser le statut (Brouillard, Validation ou Simulation) des écritures à afficher en cliquant sur la zone
Statut.
• préciser le journal souhaité en cliquant sur la zone Journal.
Saisir une écriture
1. Pour saisir une écriture, cliquez sur le bouton [Créer].
Ce bouton ouvre un menu déroulant comportant différentes grilles de saisie disponibles également depuis le menu SAISIES.
2. Sélectionnez la grille de saisie de votre choix.
L Pour plus d’informations sur ces grilles de saisie, reportez-vous au “Menu Saisies”, page 140 .
Saisir une écriture en mode cahier
Cliquez sur le bouton ![]() , la grille de saisie au kilomètre s’affiche.
, la grille de saisie au kilomètre s’affiche.
Voir Saisie au kilomètre, page 72.
Modifier une écriture
* Vous ne pouvez pas modifier une écriture lettrée ou pointée. Vous avez toujours la possibilité de délettrer ou dépointer une écriture tant qu’elle n’est pas validée.
1. Pour modifier une écriture, sélectionnez-la dans la liste puis cliquez sur le bouton ![]() .
.
2. Dans la fenêtre qui s’affiche, effectuez vos modifications puis cliquez sur [OK].
Supprimer une écriture
* Vous ne pouvez pas supprimer une écriture lettrée ou pointée. Vous avez toujours la possibilité de délettrer ou dépointer une écriture tant qu’elle n’est pas validée.
1. Pour supprimer une écriture, sélectionnez-la dans la liste puis cliquez sur le bouton ![]() .
.
2. Cliquez sur le bouton [Oui] pour confirmer la suppression.
Totaliser des colonnes de la liste des écritures
Cette commande est particulièrement utile lorsque vous gérez des Infos perso.
1. Cliquez sur l’intitulé d’une colonne qui comporte des valeurs numériques, par exemple la colonne
Montant.
2. Faites un clic-droit et choisissez la commande TOTALISER.
3. Dans la fenêtre qui s’affiche, cochez le type de total que vous voulez obtenir : somme, moyenne, mini- mum, maximum.
4. Cochez éventuellement l’option Prendre en compte les valeurs nulles.
5. Cliquez sur le bouton [OK]. Le résultat s’affiche tout en bas de la colonne.