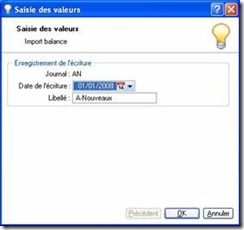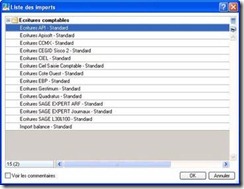Imports/Exports
) Menu DIVERS – commande IMPORT/EXPORT
<Alt> <V> <P>
Import des écritures en attente
) Menu DIVERS – commande IMPORT/EXPORT – IMPORT ÉCRITURES EN ATTENTE
<Alt> <V> <P> <I>
Cette commande permet de détecter les écritures comptables d’un autre logiciel Ciel (Ciel Gestion Commerciale, Ciel Associations, Ciel Professionnel Indépendant, etc…) que vous avez transférées dans Ciel Compta. Ces écritures sont en attentes puisqu’elles n’ont pas encore été récupérées.
• Au lancement de cette commande, un message vous demande de confirmer l’importation des écritures qui ont été reconnues. Cliquez sur le bouton [Oui].
* Vous retrouverez ce message à l’ouverture du logiciel tant que les écritures ne seront pas importées dans Ciel Compta.
• Un autre message s’affiche et vous informe que l’importation s’est déroulée avec succès.
Vous pouvez voir dans ce message les opérations effectuées par le logiciel, par exemple la création d’un compte qui n’existait pas dans Ciel Compta. En effet, si les écritures que vous transférez com- porte des numéros de compte inexistants, Ciel Compta se chargera de les créer.
Les messages d’erreurs y figurent également si l’importation a échoué.
Import balance
) Menu DIVERS – commande IMPORT/EXPORT – IMPORT BALANCE
<Alt> <V> <P> <B>
1. A l’activation de cette commande, choisissez le fichier de la balance à récupérer.
2. Cliquez sur le bouton [Ouvrir]. La fenêtre suivante s’affiche :
3. Une écriture sera enregistrée, par défaut, dans le journal des A-nouveaux (AN).
4. La Date ainsi que le Libellé de l’écriture sont renseignés par défaut. Modifiez-les si nécessaire.
5. Cliquez sur le bouton [OK].
Un message s’affiche et vous informe si l’importation s’est déroulée avec succès. Vous pouvez voir les opérations effectuées par le logiciel, par exemple la création d’un compte qui n’existait pas.
Autres imports
) Menu DIVERS – commande IMPORT/EXPORT – AUTRES IMPORTS
<Alt> <V> <P> <A>
Vous pouvez importer des écritures comptables provenant d’autres logiciels. En effet, vos écritures enregistrées dans les logiciels EBP, Sage Expert (Coala), Sage 30 et 100, Cegid, CCMX, API, Apisoft, Cote Ouest, Gestimum, Quadratus ou Ciel peuvent être intégrées dans Ciel Compta.
A l’activation de cette commande, la fenêtre Liste des imports s’affiche et vous avez les formats d’imports prédéfinis correspondant aux différents logiciels.
1. Choisissez le format d’importation en fonction du logiciel dans lequel vos écritures se trouvent puis cliquez sur le bouton [Ok].
2. Sélectionnez le fichier qui contient les écritures à importer puis cliquez sur le bouton [Ouvrir].
Un rapport s’affiche et vous informe si l’importation a été réalisée avec succès ou si elle comporte des erreurs.
Exports balance
) Menu DIVERS – commande IMPORT/EXPORT – EXPORTS BALANCE
<Alt> <V> <P> <X>
Cette commande vous permet d’exporter une balance contenant des écritures vers un autre dossier.
1. Sélectionnez le format d’export à générer : Ciel (ligne Export balance), Dbf (Dbase) ou .Txt (ASCII).
2. Cliquez sur le bouton ![]() pour générer le fichier d’export dans le répertoire de votre choix ou sur le bouton
pour générer le fichier d’export dans le répertoire de votre choix ou sur le bouton ![]() pour joindre le fichier à un nouvel e-mail.
pour joindre le fichier à un nouvel e-mail.
La fenêtre de paramétrage de l’export s’affiche.
3. Indiquez la période à prendre en compte. Si vous ne précisez aucune date, c’est la période d’exercice qui sera considérée par défaut.
4. Dans l’onglet Sélection : (Non disponible en mode cahier)
• Indiquez les comptes ou racines de comptes pour lesquels vous souhaitez exporter l’état.
L’icône ![]() vous permet de choisir une série de comptes.
vous permet de choisir une série de comptes.
• Choisissez les écritures à inclure : brouillard et/ou simulation.
Si vous ne cochez pas ces zones, seules les écritures validées seront prises en compte.
• Vous pouvez également choisir d’exporter les écritures d’un journal en particulier.
* Pour prendre en compte toutes les écritures, cliquez sur le bouton ![]() .
.
5. Pour définir davantage de paramètres, cliquez sur l’onglet + de critères et sélectionnez les options de votre choix. (Non disponible en mode cahier)
6. Validez le paramétrage en cliquant sur [Ok].
Si vous avez opté pour une sortie Fichier, l’explorateur Windows s’affiche. Vous devez indiquer le nom et le chemin du répertoire dans lequel seront enregistrées les données.
Si vous avez opté pour une sortie Email, votre messagerie s’ouvre et le fichier est mis en pièce jointe d’un nouvel e-mail.
Export vers Ciel Tableaux de bord
) Menu DIVERS – commande IMPORT/EXPORT – EXPORT VERS CIEL TABLEAUX DE BORD
<Alt> <V> <P> <C>
L’application Ciel Tableaux de bord pour Windows™ est destinée à analyser l’activité financière ainsi qu’à effectuer un suivi des ventes à partir des données provenant de Ciel Compta.
Pour cela, vous devez procéder, dans un premier temps, à l’exportation des données de Ciel Compta. Dans un second temps, ces données seront récupérées dans Ciel Tableaux de bord.
Avant de procéder à l’exportation des pièces comptables à partir de Ciel Compta, il est préférable :
• d’installer l’application Ciel Tableaux de bord pour Windows,
• de créer, dans Ciel Tableaux de bord, le dossier qui contiendra les données à récupérer,
• de fermer l’application.
Exporter les données vers Ciel Tableaux de bord
L’ensemble des données comptables (écritures, plan de comptes) peuvent être exportées vers Ciel
Tableaux de bord.
Trois fichiers sont générés lors de l’export vers Ciel Tableaux de bord :
• un fichier pour les lignes d’écritures,
• un fichier pour les plans de comptes,
• un fichier d’initialisation.
Les fichiers de données sont de type DBF et le fichier d’initialisation est de type INI. Ces fichiers per- mettent de récupérer vos données. Ils doivent donc être exportés dans Ciel Tableaux de bord.
1. Activez la commande EXPORT VERS CIEL TABLEAUX DE BORD du menu DIVERS.
Attention !
Toutes les données doivent impérativement être exportées.
Vous ne pouvez générer qu’un seul fichier d’export à la fois. La manipulation sera donc effectuée trois fois de suite.
2. La fenêtre Tableaux de bord s’affiche. Sélectionnez dans la liste proposée le premier fichier : Export lignes d’écritures TB. Ce fichier d’export permet de récupérer les écritures enregistrées dans Ciel Compta.
3. Cliquez sur le bouton [Fichier]. Vous pouvez éventuellement envoyer les données par e-mail.
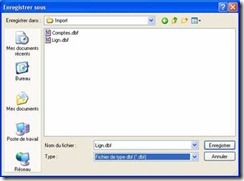 Le fichier Lign.dbf est généré. Ce fichier ainsi que les fichiers Comptes.dbf et COMPTA.INI doivent impérativement être enregistrés dans le répertoire Import.
Le fichier Lign.dbf est généré. Ce fichier ainsi que les fichiers Comptes.dbf et COMPTA.INI doivent impérativement être enregistrés dans le répertoire Import.
Ce répertoire est situé dans le dossier de la société créé pour récupérer les don- nées. Le dossier de la société se trouve dans le dossier d’installation de Ciel Tableaux de bord. Exemple :
C:\Program Files\CIEL\WTB\1\Import.
* Le dossier d’une société dans Ciel Tableaux de bord est numéroté à partir de 1.
A chaque création de dossier, ce numéro s’incrémente. Le répertoire 1 correspond au dossier Exemples.
4. Une fois que vous êtes dans le répertoire Import, cliquez sur le bouton [Enregistrer].
5. Procédez de la même façon pour le fichier Export plan de comptes TB, permettant la récupération de votre plan de comptes, ainsi que pour le Fichier INI Ciel Tableaux de bord. Ce dernier génère le fichier COMPTA.INI permettant à Ciel Tableaux de bord d’initialiser les écritures.
Visualiser les données exportées dans Ciel Tableaux de bord
Lorsque vous avez terminé d’exporter les trois fichiers, ouvrez l’application Ciel Tableaux de bord.
1. Dans le groupe Données de la barre de navigation située à gauche de l’écran, cliquez sur l’icône Ecritu- res. Vous pouvez alors visualiser la liste des écritures provenant de Ciel Compta.
2. Dans le groupe Financier, cliquez sur l’icône Analyse financière si vous souhaitez consulter certaines données comptables telle que la balance. Vous accédez à celle-ci par le menu COMPTA – commande BALANCE.
Autres exports
) Menu DIVERS – commande IMPORT/EXPORT – AUTRES EXPORTS
<Alt> <V> <P> <E>
A l’inverse de l’import, vous pouvez exporter des écritures de Ciel Compta vers d’autres logiciels : Sage
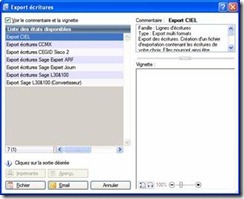 Expert (anciennement Coala), Sage 30 et 100, Cegid, CCMX ou encore vers d’autres applications Ciel. A l’activation de cette commande, la fenêtre Export écritures s’affiche
Expert (anciennement Coala), Sage 30 et 100, Cegid, CCMX ou encore vers d’autres applications Ciel. A l’activation de cette commande, la fenêtre Export écritures s’affiche
:
1. Choisissez le format d’exportation selon le logiciel dans lequel vous allez exporter vos écritures.
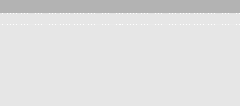 * Le format Export Sage 30&100 (Convertisseur) est réservée à l’export via Sage Convertisseur Universel.
* Le format Export Sage 30&100 (Convertisseur) est réservée à l’export via Sage Convertisseur Universel.
Tableau de correspondance entre les formats et fichiers d’exportation
Format d’exportation Fichier d’exportation généré
Export écritures CCMX CCMX Winner.Txt
Export écritures Cegid Sisco 2 SI00001.trt (le dernier chiffre varie en fonction du numéro de dossier que vous avez attribué)
Export écritures Ciel EXPORT_CIEL.Txt
Export écritures Sage Expert ARF Coala.Txt
Export écritures Sage 30&100 EXPORT_SAGE.Txt
Export écritures SageCoala Journaux Export Ecritures Sage Coala Journaux.xls
Export Sage 30&100 (Convertisseur) XIMPORT.Txt
2. Cliquez sur le bouton [Fichier]. Vous pouvez éventuellement envoyer les écritures par e-mail.
Une nouvelle fenêtre s’affiche et vous permet de définir les écritures à inclure :
3. En effet, vous pouvez exporter vos écritures soit :
• par date de mouvement : indiquez alors la date de début et de fin des mouvements à exporter.
• par mois de mouvement : indiquez le premier et le dernier mois des mouvements à prendre en compte.
• par numéro de mouvement : indiquez le premier et dernier numéro de mouvement que vous voulez inclure.
• pour les journaux : sélectionnez dans la liste déroulante le journal (A-nouveaux, Banque, Achats etc.). Seules les écritures contenues dans ce journal seront sélectionnées.
4. Vous pouvez inclure les écritures validées et/ou en brouillard et/ou en simulation. Pour cela, cochez la ou les options correspondantes à votre choix.
* Le mode Cahier ne gère pas les écritures en simulation.
5. Si vous exportez vos écritures vers un logiciel Cegid, saisissez le numéro de dossier CEGID ainsi que la longueur des comptes.
6. Cliquez sur le bouton [Ok].
7. Indiquez l’emplacement où sera généré votre fichier d’exportation. Ce fichier contient vos écritures comptables.
8. Cliquez sur le bouton [Enregistrer].