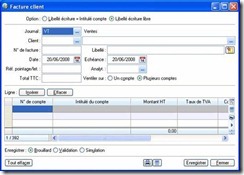Les saisies guidées
Dans ce mode de saisie, les informations sont proposées par défaut selon les paramètres du dossier définis pour les racines de comptes et selon les valeurs indiquées par défaut dans les préférences comptables.
L Reportez-vous au chapitre Les Préférences du manuel électronique Annexes disponible depuis l’onglet
Documentations de la barre de navigation.
Saisir une facture client ou fournisseur en mode saisie guidée
) Menu SAISIES – commande FACTURE CLIENT
<Alt> <S> – <C>
Les saisies guidées d’une facture client et d’une facture fournisseur sont semblables. La seule différence réside dans le choix du destinataire de la facture : client ou fournisseur.
Exemple
Grille de saisie guidée Facture client
1. Choisissez si le libellé de l’écriture correspondra à l’intitulé du compte ou sera libre, en cochant l’une des deux options.
* Si vous effectuez une saisie en devises (menu SAISIES, commande SAISIES EN DEVISES), une zone supplé- mentaire vous permet de choisir la devise à utiliser.
2. Le code du Journal est proposé par défaut et doit correspondre à un journal de type ventes ou achats
(selon le cas). Si ce n’est pas le cas, cliquez sur l’icône d’appel de liste ![]() présentée en fin de zone, puis sélectionnez le journal adéquat dans la liste proposée.
présentée en fin de zone, puis sélectionnez le journal adéquat dans la liste proposée.
3. Renseignez la zone Client ou Fournisseur en fonction de la grille sélectionnée. Vous obtenez la liste des
comptes en cliquant sur l’icône ![]() . Le libellé du compte est automatiquement affiché dès validation du numéro.
. Le libellé du compte est automatiquement affiché dès validation du numéro.
* Vous pouvez consulter le compte client ou fournisseur sans quitter la fenêtre de saisie. Pour cela, positionnez le curseur de votre souris dans la zone Client ou Fournisseur et faites un clic-droit. Choisissez la commande CONSULTER LE COMPTE.
Le N° Facture correspond au numéro de pièce. Ce n’est pas une zone obligatoire. Il correspond générale- ment au numéro de pièce indiqué sur la facture.
Le bouton ![]() , situé à la fin de la zone Libellé, permet de saisir un commentaire pour l’écriture.
, situé à la fin de la zone Libellé, permet de saisir un commentaire pour l’écriture.
4. La Date du jour est proposée comme date du mouvement. Modifiez-la éventuellement..
Si vous avez paramétré une gestion des échéances pour ce compte, la date Echéance est alors automa- tiquement calculée selon la date de la facture.
5. Dans la zone Réf. pointage/let, le numéro de facture est proposé par défaut pour effectuer le lettrage de cette facture avec le règlement que vous enregistrerez. Vous pouvez le modifier.
* Les deux zones Echéance et Pointable doivent être cochées dans l’onglet Options du compte pour que vous puissiez les renseigner lors de la saisie.
6. Le code analytique s’affiche automatiquement dans la zone Analyt. s’il est indiqué sur la fiche du compte concerné. S’il est déclaré comme zone à saisir obligatoirement (en paramétrage de saisie), vous ne pouvez pas quitter la grille de saisie avant d’avoir renseigné cette zone.
L’icône ![]() ouvre la liste des codes analytiques disponibles.
ouvre la liste des codes analytiques disponibles.
7. Saisissez le montant de la facture dans la zone Total TTC puis appuyez sur la touche <Entrée>.
Ventiler sur plusieurs comptes
• Par défaut, l’option Ventiler sur …Plusieurs comptes est activée.
Dans la grille de saisie, le compte de contrepartie apparaît sur la première ligne activée dans la colonne N° de compte. Le logiciel calcule alors le Montant HT, le Taux de TVA et propose le Compte de TVA pour les lignes de contrepartie.
1. Si un compte de TVA est attribué au compte de produit ou de charge que vous saisissez et que le taux de TVA affiché par défaut est différent, un message vous demande de confirmer l’application du taux de TVA. Cliquez alors sur le bouton [Oui].
* Dans le cas où vous avez affecté un compte de TVA sur le compte client ou fournisseur et également un compte de TVA sur le compte de charge ou de produit, c’est toujours le compte de TVA du compte de charge ou de produit qui est retenu en priorité.
2. Saisissez le deuxième compte en cliquant sur le bouton ![]() . Le solde du montant HT se cal- cule alors automatiquement.
. Le solde du montant HT se cal- cule alors automatiquement.
3. Procédez à l’identique si le montant doit être ventilé sur plus de deux comptes.
Ventiler sur un seul compte
• Pour ventiler sur un seul compte, activez l’option Ventiler sur …Un compte.
• Vérifiez le compte de contrepartie automatiquement imputé à l’écriture s’il a été défini ou sélectionnez-
le en cliquant sur l’icône ![]() . Si un compte de TVA est attribué au compte de charge ou de produit que vous indiquez et que le taux de TVA affiché par défaut est différent, un message vous demande de con- firmer l’application du taux de TVA. Cliquez alors sur le bouton [Oui].
. Si un compte de TVA est attribué au compte de charge ou de produit que vous indiquez et que le taux de TVA affiché par défaut est différent, un message vous demande de con- firmer l’application du taux de TVA. Cliquez alors sur le bouton [Oui].
Générer un modèle ou un abonnement
Voir Créer un modèle, page 180.
Voir Créer un abonnement, page 180.
Enregistrer l’écriture
Voir Enregistrer les écritures, page 144.
Effacer l’écriture
Le bouton ![]() permet de supprimer toutes les lignes de la grille de saisie.
permet de supprimer toutes les lignes de la grille de saisie.
La palette d’informations
Voir La palette d’informations, page 143.