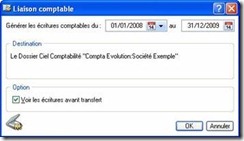Parametrage import
Coordonnées
Menu DOSSIER – commandes PARAMÈTRES – SOCIÉTÉ – onglet Compléments
Dans la partie Expert comptable, renseignez les coordonnées de l’expert-comptable.
Options pour l’import des écritures
Menu DOSSIER – commandes OPTIONS – PRÉFÉRENCES – Liaison comptable
Pour plus d’informations sur les traitements et les données qui vont être importées, vous pouvez demander la prévisualisation des écritures à importer, l’affichage d’un rapport concernant l’import effectué, etc.
L Le détail de ces options est décrit dans l’aide contextuelle (touche <F1> de votre clavier).
Le format Ximport
Ce format vous permet d’importer un fichier ASCII (format standard TXT reconnu par la majorité des éditeurs de texte) contenant des écritures. Le nom du fichier à importer est : XIMPORT.TXT.
Avant d’importer vos écritures, vérifiez que ce fichier se trouve bien dans le répertoire ou le chemin d’accès où sont situés les fichiers du dossier en cours.
Au cours de l’importation, si des comptes ou des journaux n’existent pas, le logiciel va les créer. Si le fichier contient des écritures non équilibrées, celles-ci ne seront pas importées.
Le fichier XIMPORT.TXT doit être de type SDF (sans délimiteur fixe) et la taille d’un enregistrement ne doit pas dépasser 137 caractères.
Il doit avoir la structure suivante :
| N° de Mouvement | 5 caractères | Numérique |
| Journal | 2 caractères | Alphanumérique |
| Date d’écriture | 8 caractères | Date (AAAAMMJJ) |
| Date d’échéance | 8 caractères | Date (AAAAMMJJ) |
| N° de pièce | 12 caractères | Alphanumérique |
| Compte | 11 caractères | Alphanumérique |
| Libellé | 25 caractères | Alphanumérique |
| Montant | 13 caractères | (2 déc.) Numérique |
| Crédit-Débit | 1 caractère | (D ou C) |
| N° de pointage | 12 caractères | Alphanumérique |
| Code analyt./budgét | 6 caractères | Alphanumérique |
| Libellé du compte | 34 caractères | Alphanumérique |
| Euro | 1 caractère | Alphanumérique |
| Avec en plus pour le format Ciel 2003 : Version | 4 caractères | Alphanumérique |
| Le séparateur décimal doit être une virgule.Les données numériques sont alignées à droite, les autres données à gauche |
Parametrage Import
) Menu DIVERS – commandes RELATION EXPERT – IMPORT
<Alt> <V> <R> <I>
Tout comme pour l’exportation des données cette commande peut être utilisée :
• par vous-même pour intégrer dans votre comptabilité des écritures fournies par votre expert-compta- ble (écritures de bilan, par exemple),
• par votre expert-comptable pour intégrer dans son dossier les écritures de votre comptabilité.
Attention !
Une fois que les écritures contenues dans le fichier d’export sont correctement importées en comptabilité, le fichier d’export est renommé (modification de l’extension .TXT en .BAK) et ne peut plus être importé.
1. Indiquez le répertoire et le nom du fichier à importer. Le triangle de sélection, présenté en fin de zone, vous permet de sélectionner le fichier d’import.
2. Si vous avez demandé une prévisualisation des écritures à importer (dans les PRÉFÉRENCES du DOSSIER), elles sont présentées dans une fenêtre telles qu’elles sont enregistrées dans le fichier.
3. Validez le traitement d’importation en cliquant sur le bouton [Ok].
4. Si vous avez demandé l’affichage du rapport (dans les PRÉFÉRENCES du DOSSIER) et si le traitement s’est
correctement effectué, les écritures importées en comptabilité sont présentées sous la forme d’une liste d’écritures que vous pouvez imprimer.
Export
) Menu DIVERS – commandes RELATION EXPERT – EXPORT
<Alt> <V> <R> <E>
A l’aide de cette commande, vous créez un fichier d’exportation contenant les écritures de votre choix. Elles pourront ainsi être ultérieurement intégrées dans un autre dossier par la commande IMPORT ou ASSISTANT D’ÉCHANGES DE DONNÉES.
1. Cliquez sur le bouton ![]() pour générer le fichier d’export dans le répertoire de votre choix ou sur le bouton
pour générer le fichier d’export dans le répertoire de votre choix ou sur le bouton ![]() pour joindre le fichier à un nouvel e-mail.
pour joindre le fichier à un nouvel e-mail.
La fenêtre de paramétrage de l’export s’ouvre.
2. Choisissez les critères permettant de sélectionner les écritures à exporter en cochant une des options présentées :
• Par date de mouvement : tous les mouvements dont la date est comprise dans la fourchette que vous indiquez dans les zones du et à seront sélectionnés.
• Par mois de mouvement : tous les mouvements dont la date est comprise dans la fourchette de mois que vous définissez dans les zones du et à seront sélectionnés.
• Par N° de mouvement : tous les mouvements dont le numéro de mouvement est compris dans la fourchette de numéros que vous indiquez dans les zones du et à seront sélectionnés.
• Pour le journal : dans ce cas, seules les écritures contenues dans le journal dont vous indiquez le code seront sélectionnées.
3. Choisissez le type d’écritures à exporter en cochant les cases correspondantes :
• Ecritures en brouillard : les écritures enregistrées dans le brouillard et correspondant aux critères définis précédemment seront exportées.
• Ecritures en simulation : les écritures enregistrées en simulation et correspondant aux critères défi- nis précédemment seront exportées. (Non disponible en mode cahier)
• Écritures validées : les écritures validées et correspondant aux critères définis précédemment seront exportées.
4. Validez le paramétrage de l’export en cliquant sur [Ok].
Si vous avez opté pour une sortie Fichier, l’explorateur Windows s’affiche. Vous devez indiquer le nom et le chemin du répertoire dans lequel seront enregistrées les données. Vous enverrez votre fichier d’écritures
par le moyen de votre choix.
Si vous avez opté pour une sortie Email, votre messagerie s’ouvre et le fichier est mis en pièce jointe d’un nouvel e-mail. Il ne vous reste plus qu’à indiquer l’adresse du destinataire et d’envoyer l’e-mail.
Autres exports
) Menu DIVERS – commande RELATION EXPERT – AUTRES EXPORTS
<Alt> <V> <R> <A>
Cette commande permet de transférer vos écritures comptables vers un autre dossier Ciel Compta ou dans un fichier (Txt, XImport, Rimport).
Étape préalable
La première fois que vous lancez cette commande, le programme peut vous avertir que les réglages nécessaires pour le transfert en comptabilité doivent être effectués. Cliquez sur le bouton [Oui]. La fenêtre Génération des écritures s’affiche.
1. Indiquez le fichier de destination des écritures comptables (Texte, XImport, RImport, Ciel Compta).
En choisissant Ciel Compta, le logiciel recherche les dossiers de comptabilité présents sur votre disque et vous propose de choisir celui qui doit recevoir les écritures.
Si plusieurs versions de Ciel Compta sont installées sur votre machine, vous pouvez la choisir à l’aide de l’option Application à utiliser. La liste des sociétés est alors actualisée et vous devez refaire votre choix.
2. Dans l’onglet Options, le numéro du prochain mouvement comptable généré vous est précisé. Vous pouvez afficher et contrôler les écritures avant leur transfert en cochant les options correspondantes.
3. Cliquez sur le bouton [Ok]. La fenêtre Liaison comptable s’affiche.
Étape transfert
La fenêtre Liaison Comptable vous sera systématiquement proposée en premier lorsque vous transférerez des écritures par la suite.
1. Indiquez l’intervalle de dates des écritures à transférer. Vous pouvez les saisir directement ou utiliser les icônes du calendrier ou des dates prédéfinies.
* Le chemin du fichier de destination est affiché pour information.
Vous pouvez modifier les paramètres de transfert en utilisant la commande MODIFIER LES PRÉFÉRENCES du menu CONTEXTUEL (clic droit).
2. Cochez l’option Voir les écritures avant transfert si vous souhaitez les visualiser avant de les envoyer.
3. Cliquez sur le bouton [Ok] pour lancer le traitement. Un fichier d’export est généré.
4. Si vous avez choisi de visualiser les écritures avant l’envoi, la fenêtre des écritures à transférer s’affi- che.
• Cliquez sur le bouton [Vérifier] pour lancer une vérification de toutes les écritures à transférer.
• Cliquez sur le bouton [Modifier] pour effectuer des changements sur une ou plusieurs écritures.
• Pour ne pas prendre en compte les modifications, cliquez sur le bouton [Annuler les modifications].
5. Cliquez sur le bouton [Continuer] pour lancer le transfert des données.
* Si vous transférez vos écritures vers un fichier Ciel Compta, vos écritures transférées seront détectées à la prochaine ouverture du logiciel.
Historique des transferts
) Menu DIVERS – commande RELATION EXPERT – HISTORIQUE
<Alt> <V> <R> <H>
L’historique des transferts récapitule tous les imports que vous avez effectués.
Vous pouvez consulter, supprimer vos imports ou encore les réimporter.
Consulter un transfert
Pour visualiser les écritures comptables d’un import, sélectionnez l’import dans la liste puis cliquez sur le
Vous pouvez également double-cliquer sur la ligne d’import.
Supprimer un transfert
1. Pour supprimer un import, sélectionnez-le dans la liste puis cliquez sur le bouton ![]() .
.
2. La suppression étant irréversible, un message vous demande de confirmer celle-ci, cliquez alors sur le bouton [Oui].
Réimporter
Vous pouvez réimporter, exporter ou retransférer un fichier d’import.
• Réimporter : vous pouvez réimporter vos écritures.
• Exporter : l’exportation génère un fichier Ximport et vous choisissez son emplacement.
• Retransférer : le transfert génère un fichier Ximport directement dans le dossier comptable devant rece- voir les écritures. Vous devez au préalable choisir ce dossier comptable dans les préférences Liaison comptable (menu DOSSIER – commandes OPTIONS – PRÉFÉRENCES – dossier Liaison comptable).
1. Sélectionnez l’import dans la liste.
2. Cliquez sur le bouton ![]() puis activez la commande RÉIMPORTER ou EXPORTER ou RETRANSFÉRER.
puis activez la commande RÉIMPORTER ou EXPORTER ou RETRANSFÉRER.
3. Un message vous demande de confirmer le traitement. Cliquez sur le bouton [Oui].
4. Si vous avez choisi la commande EXPORTER, une autre fenêtre s’affiche et Ciel Compta vous demande de choisir l’emplacement du fichier généré.
Un dernier message vous informe si le traitement a été réalisé avec succès.