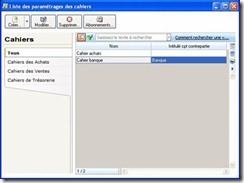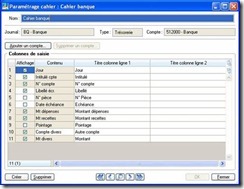Paramétrage des cahiers
) Menu MA COMPTA – commande PARAMÉTRAGE DES CAHIERS
<Alt> <M> <P>
Cette commande présente la liste des paramétrages des cahiers, c’est-à-dire les modèles de cahiers à partir desquels sont établis les grilles de saisie. Le paramétrage de ce modèle permet de définir les colonnes qui composent la grille de saisie d’un cahier.
Vous pouvez créer, modifier, supprimer un modèle de cahier ou encore définir des écritures d’abonnement dans un cahier.
Créer un modèle de cahier
Pour définir un nouveau modèle de cahier, cliquez sur la flèche du bouton [Créer] puis sélectionnez la fonction Créer à partir d’un assistant.
L’assistant de création d’un cahier s’affiche. La création d’un modèle de cahier est identique à celle d’un cahier. Voir Créer un cahier, page 57.
Paramétrer un modèle de cahier
1. Cliquez sur la catégorie du cahier puis sélectionnez le modèle de cahier dans la liste située à droite.
* Vous pouvez directement double-cliquer sur le modèle de cahier.
La fenêtre de paramétrage s’affiche.
Selon les besoins de saisie du cahier, vous pouvez ajouter, supprimer un compte, définir les colonnes.
Ajouter un compte
1. Cliquez sur le bouton [Ajouter un compte]. Dans la liste des comptes qui s’affiche, sélectionnez le compte à ajouter.
Si le compte n’existe pas, vous pouvez le créer directement via le bouton [Créer] situé en bas de la fenêtre.
2. Cliquez sur le bouton [Ok].
Supprimer un compte
* Vous ne pouvez pas supprimer un compte si le cahier a été utilisé.
1. Dans la partie Colonnes de saisie, sélectionnez le compte à supprimer.
2. Cliquez sur le bouton [Supprimer un compte].
3. Un message vous demande de confirmer, cliquez sur le bouton [Oui].
Définir les colonnes de saisie
Dans la partie Colonnes de saisie, un tableau affiche les colonnes de la grille de saisie du cahier. Vous retrouvez les colonnes définies par défaut (Jour, N° compte, etc.) ainsi que les comptes que vous avez ajoutés.
Affichage
1. Vous pouvez choisir d’afficher ou non certaines colonnes de votre grille de saisie. Pour cela, cochez ou décochez la case correspondante. Une coche verte vous indique si l’affichage est activé.
Exemple : l’affichage de la colonne N°pièce est désactivé par défaut. Si vous voulez la rendre visible afin de renseigner le numéro de pièce lors de vos saisies, il suffit de cocher la case correspondante.
* Les colonnes Jour, N°Compte, Montant et celles de vos comptes sont obligatoires pour la saisie de vos écritures. Il est donc impossible de désactiver leur affichage.
Intitulés des colonnes
Vous pouvez changer le titre des colonnes de la grille de saisie du cahier, ainsi vous pouvez l’adapter à vos habitudes, méthodes de travail.
1. Cliquez dans la cellule de l’intitulé à modifier (Intitulé colonne 1) et saisissez le nouveau nom de la colonne.
Exemple : vous pouvez changer la colonne Montant par «Montant TTC».
* Il est possible de saisir jusqu’à 13 caractères sur un e ligne. Si votre titre est long, vous pouvez l’afficher sur 2 lignes.
2. Pour cela, dans Intitulé colonne ligne 2, cliquez dans la cellule correspondante et saisissez la suite du titre.
3. Pour valider votre paramétrage, cliquez sur le bouton [Ok].
Supprimer un modèle de cahier
Attention
Il est impossible de supprimer un paramétrage utilisé dans la saisie d’un cahier.
1. Cliquez sur la catégorie du cahier puis sélectionnez-le dans la liste située à droite.
2. Cliquez sur le bouton [Supprimer].
3. Un message vous demande de confirmer, cliquez alors sur le bouton [Oui].
Créer une écriture d’abonnement
Si une opération est périodique, par exemple : facture de téléphone, loyer, etc. vous pouvez saisir un abonnement et définir la fréquence de l’opération. Ainsi, vous n’aurez à saisir votre écriture qu’une seule fois.
1. Sélectionnez le cahier dans lequel une écriture d’abonnement est à enregistrer.
2. Cliquez sur le bouton ![]() .La grille de saisie du cahier s’affiche.
.La grille de saisie du cahier s’affiche.
3. Saisissez intégralement l’écriture.
4. Cliquez sur le bouton [Périodicité] afin de définir les paramètres qui déterminent l’abonnement.
5. Choisissez la période pendant laquelle les écritures seront générées (zones A partir du et jusqu’au).
6. Définissez la fréquence des opérations dans la zone Tous les.
7. Cliquez sur le bouton [Ok] pour valider. Vous revenez à la grille de saisie de l’écriture d’abonnement.
8. Cliquez sur le bouton [Enregistrer].