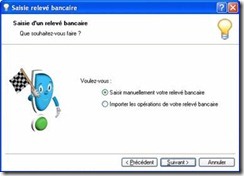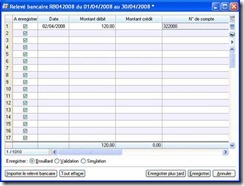Relevé bancaire
)Menu SAISIES – commande RELEVÉ BANCAIRE
<Alt> <S> <L>
Cette commande vous permet de saisir les écritures des relevés bancaires. Deux méthodes sont proposées : soit manuellement, soit par l’import des lignes du relevé bancaire. Dans ce dernier cas, le fichier du relevé bancaire vous est fourni par votre banque.
Toutes les lignes de votre relevé bancaire sont ainsi intégrées dans votre compte de banque.
* Vous pouvez saisir un relevé bancaire uniquement dans un journal de Banque et sur un compte de
Banque.
Dans le cas d’un import du relevé bancaire, vous devez au préalable :
• vous munir du fichier du relevé bancaire auprès de votre banque,
• connaître le format d’import de votre banque.
A l’activation de cette commande, un assistant s’affiche et vous guide à travers différentes étapes.
* Pour passer à la prochaine étape, cliquez sur le bouton ![]() .
.
Etape 1 : choix du journal
1. Dans la zone Code Journal, cliquez sur l’icône d’appel de liste ![]() puis sélectionnez le journal sur lequel les opérations du relevé bancaire seront enregistrées.
puis sélectionnez le journal sur lequel les opérations du relevé bancaire seront enregistrées.
* Le même Journal sera repris automatiquement à chaque fois que vous saisirez un relevé ; le journal étant toujours le même en saisie relevé bancaire.
2. Dans la zone N° de compte, cliquez sur l’icône d’appel de liste ![]() pour choisir le compte sur lequel les lignes du relevé bancaire seront enregistrés.
pour choisir le compte sur lequel les lignes du relevé bancaire seront enregistrés.
Si le compte n’existe pas, vous pouvez le créer directement en cliquant sur le bouton ![]()
Etape 2 : choix du mode de saisie
3. Deux modes vous sont proposés : soit vous saisissez manuellement le relevé bancaire, soit vous importez les lignes du relevé bancaire. Cochez l’option de votre choix.
Si vous avez opté pour l’import du relevé bancaire
Si vous n’avez pas renseigné le format et le fichier d’import au préalable dans la fiche du compte, onglet
Banque, deux étapes supplémentaires sont proposées.
1. Cliquez sur l’icône ![]() puis choisissez le format d’import.
puis choisissez le format d’import.
* Vous pouvez créer votre format d’import s’il ne figure pas dans la liste en cliquant sur le bouton
[Créer]. Voir Créer un format d’import des relevés bancaires, page 107.
2. Sélectionnez, dans l’étape suivante, le fichier fourni par votre banque.
Etape 3 : Informations relevé bancaire
Quel que soit le mode de saisie que vous avez choisi, cette étape s’affiche.
4. Indiquez la période du relevé bancaire en choisissant la Date de début et la Date de fin.
5. Saisissez la Référence de votre relevé bancaire.
6. Cliquez sur le bouton [OK]. La fenêtre Saisie du relevé bancaire s’affiche. Voir Fenêtre de saisie du relevé bancaire, page 165.
Fenêtre de saisie du relevé bancaire
Dans cette fenêtre, vous pouvez :
• saisir manuellement les opérations figurant sur votre relevé bancaire papier, ou
• vérifier et compléter les lignes du relevé bancaire récupérées dans Ciel Compta.
Saisir manuellement le relevé bancaire
1. Cliquez dans la colonne Date. Sélectionnez la date de l’opération à l’aide de l’icône du calendrier ![]() .
.
2. Appuyez sur la touche <Entrée> de votre clavier pour passer à la colonne suivante.
3. Saisissez le montant de l’opération dans la colonne Montant débit ou Montant crédit selon le type d’opé- ration.
4. Passez à la colonne suivante. Sélectionnez le numéro de compte sur lequel l’opération a été enregistrée en cliquant sur l’icône liste. Si l’opération a été mouvementée sur plusieurs comptes, cliquez sur
l’icône ![]() pour indiquer tous les comptes puis cliquez sur le bouton [Ok].
pour indiquer tous les comptes puis cliquez sur le bouton [Ok].
Le nom du compte s’affiche automatiquement dans la colonne Intitulé du compte.
Vous pouvez consulter le compte sans avoir à quitter la fenêtre de saisie du relevé bancaire. Pour cela, faites un clic-droit et choisissez la commande CONSULTER LE COMPTE.
5. Dans la colonne Code mode de paiement, sélectionnez à l’aide de l’icône Liste ![]() le mode de paiement de l’opération.
le mode de paiement de l’opération.
6. (Non disponible en mode cahier) Si votre comptabilité est analytique, choisissez dans la colonne qui suit le Code analytique de l’opération.
7. Dans les colonnes suivantes, saisissez si nécessaire le Numéro de pièce et le Libellé de l’opération.
8. Si vous avez renseigné des opérations qui sont déjà inscrites dans votre comptabilité, décochez la case
A enregistrer pour ne pas les prendre en compte.
9. Une fois que vous avez saisi toutes les opérations, cliquez sur le bouton [Enregistrer].
Vérifier le relevé bancaire importé
Toutes les opérations de votre relevé bancaire ont été récupérées et sont affichées dans la grille de saisie.
1. Vérifiez les écritures. Si toutefois vous constatez une erreur, corrigez-la.
2. Si des opérations sont déjà inscrites dans votre comptabilité, décochez la case A enregistrer pour ne pas les prendre en compte.
3. Sélectionnez le ou les N° de Compte sur lequel l’opération est enregistrée en cliquant soit sur l’icône ![]() soit sur l’icône
soit sur l’icône ![]() .
.
4. Indiquez également le code mode de paiement de chaque opération.
5. (Non disponible en mode cahier) Choisissez éventuellement le code analytique.
* Si une règle d’affectation est appliquée sur une opération, ces éléments sont déjà renseignés. Par ailleurs, vous pouvez créer une règle d’affectation directement à partir de cette grille de saisie.
Créer une règle d’affectation
1. Cliquez sur la ligne de l’opération concernée.
2. Faites un clic-droit et sélectionnez la commande CRÉER UNE RÈGLE D’AFFECTATION. Un assistant s’affiche et vous guide à travers des étapes
3. Dans la première étape, vous définissez les critères permettant au logiciel de repérer les opérations.
Par défaut, le logiciel reprend le libellé de l’opération ainsi que son montant. Si nécessaire, modifiez ces conditions. Pour cela, vous pouvez :
• décocher une option : Le libellé de l’opération ou Le montant de l’opération,
• au niveau du libellé, choisir un autre opérateur : contient, commence par, finit par puis saisir un autre libellé.
• au niveau du montant de l’opération, modifier le total et saisir un écart dans la zone +/-.
4. Cliquez sur le bouton [Suivant].
5. Dans la seconde étape, cliquez sur l’icône ![]() pour sélectionner un compte à affecter ou sur l’icône
pour sélectionner un compte à affecter ou sur l’icône ![]() si l’opération est mouvementée sur plusieurs comptes.
si l’opération est mouvementée sur plusieurs comptes.
6. Indiquez le mode de paiement et éventuellement le code analytique à affecter à l’opération.
* Le code analytique n’est pas disponible en mode cahier.
7. Cliquez sur le bouton [OK].
Les boutons
![]() Dans le cas d’une saisie manuelle, ce bouton permet de passer à la méthode de l’import du relevé bancaire. Dans l’autre cas, ce bouton permet de réimporter le relevé fourni par votre banque si par exemple vous vous êtes trompé de relevé.
Dans le cas d’une saisie manuelle, ce bouton permet de passer à la méthode de l’import du relevé bancaire. Dans l’autre cas, ce bouton permet de réimporter le relevé fourni par votre banque si par exemple vous vous êtes trompé de relevé.
![]() Ce bouton permet de supprimer toutes les opérations présentées dans le relevé. Dans ce cas, vous devrez tout re-saisir ou réimporter le fichier d’import.
Ce bouton permet de supprimer toutes les opérations présentées dans le relevé. Dans ce cas, vous devrez tout re-saisir ou réimporter le fichier d’import.
![]() Ce bouton permet d’interrompre votre saisie afin de la continuer ultérieurement. Lorsque vous activerez de nouveau la commande RELEVÉ BANCAIRE du menu SAISIES, un message vous demandera alors si vous voulez continuer la saisie en cours ou en
Ce bouton permet d’interrompre votre saisie afin de la continuer ultérieurement. Lorsque vous activerez de nouveau la commande RELEVÉ BANCAIRE du menu SAISIES, un message vous demandera alors si vous voulez continuer la saisie en cours ou en
créer une nouvelle.
Enregistrer le relevé bancaire
Une fois que vous avez saisi ou complété toutes les opérations, cliquez sur le bouton ![]() .
.
Votre relevé est validé et toutes les opérations sont enregistrées en écriture. Vous pouvez visualiser les écritures de votre relevé dans la liste des écritures. Il ne vous restera plus qu’à les pointer.