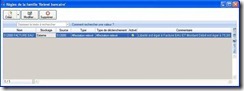Règles d’affectation relevé
) Menu LISTES – commande RÈGLES D’AFFECTATION RELEVÉ
<Alt> <L> <G>
Afin de faciliter les saisies des relevés bancaires, les règles permettent l’attribution automatique d’un compte, d’un mode de paiement et éventuellement d’un code analytique aux opérations d’un relevé bancaire.
Une règle est appliquée lors de l’import d’un relevé bancaire. Le logiciel détecte les opérations du relevé qui répondent à une règle puis affecte le compte, le mode de paiement voire le code analytique, définis dans la règle.
A l’activation de cette commande, la fenêtre suivante s’affiche.
Toutes les règles définies y compris lors de la saisie du relevé bancaire sont listées dans cette fenêtre. Vous pouvez les modifier, supprimer ou encore définir de nouvelles règles.
Créer une règle d’affectation
* Une règle d’affectation peut être directement définie lors de la saisie d’un relevé bancaire via le menu
CONTEXTUEL, commande CRÉER UNE RÈGLE D’AFFECTATION.
1. Au préalable, munissez-vous d’un relevé bancaire et repérez les opérations récurrentes susceptibles de faire l’objet d’une règle, par exemple les Commissions Cartes Bancaires.
2. Cliquez sur la flèche du bouton [Créer] et dans le menu déroulant qui s’affiche, choisissez l’une des fonctions : Créer une règle «affectation relevé» sans assistant ou Créer une règle «affectation relevé» en utili- sant un assistant.
Créer une règle d’affectation sans l’assistant
Si vous avez choisi la fonction Créer une règle «affectation relevé» sans assistant, la fenêtre suivante s’affiche :
1. Sélectionnez le compte de banque sur lequel l’opération est saisie.
2. L’option Activer cette règle est cochée par défaut. Décochez-la si toutefois vous ne voulez pas prendre en compte la règle dans les prochaines saisies du relevé bancaire. Vous pourrez la réactiver à tout moment via le menu CONTEXTUEL (clic-droit). Voir Activer / Désactiver la sélection, page 111.
3. Lors de l’import du relevé bancaire, le logiciel reconnaît une opération répondant à une règle par le libellé et/ou par le montant. Pour définir les conditions de détection d’une opération, cochez une des options suivantes ou les deux :
• Le libellé de l’opération : choisissez dans la liste déroulante un opérateur : est égal à, contient, com- mence par, finit par et saisissez le libellé.
• Le montant de l’opération : choisissez dans la liste déroulante s’il s’agit d’un débit ou crédit puis indi- quez le montant. Dans la zone +/-, saisissez éventuellement un écart. Par exemple, votre montant est de 30.24 et vous indiquez plus ou moins 0.01. Les montants 30.23 et 30.25 seront également recon- nus.
4. Dans la zone Compte, cliquez sur l’icône ![]() pour sélectionner un compte à affecter ou sur l’icône
pour sélectionner un compte à affecter ou sur l’icône ![]() si l’opération est mouvementée sur plusieurs comptes.
si l’opération est mouvementée sur plusieurs comptes.
* La ventilation sur plusieurs comptes n’est possible que si la règle a une condition sur le montant.
5. Choisissez éventuellement le Mode de paiement à affecter à l’opération et le Code analytique de l’opéra- tion si vous gérez une comptabilité analytique.
6. Cliquez sur le bouton [OK].
Créer une règle d’affectation avec l’assistant
La création d’une règle d’affectation avec l’assistant est identique à la création d’une règle dans la saisie du relevé bancaire via le menu CONTEXTUEL (clic-droit), commande CRÉER UNE RÈGLE D’AFFECTATION.
L Pour plus de détails, reportez-vous au paragraphe “Créer une règle d’affectation”, page 166.
Classer les règles
Le logiciel applique les règles dans l’ordre de la liste. Par exemple, la règle qui s’applique à la première opération du relevé bancaire doit se trouver en première position dans la liste.
Sélectionnez la règle à déplacer et utilisez les icônes ![]() et
et ![]() .
.
Modifier une règle
1. Sélectionnez la règle et cliquez sur le bouton ![]() .
.
2. Effectuez vos modifications et cliquez sur le bouton [OK].
Supprimer une règle
1. Sélectionnez la règle à effacer et cliquez sur le bouton ![]() .
.
2. Cliquez sur le bouton [Oui] pour confirmer la suppression.
Les commandes du menu Contextuel (clic-droit)
Passer en interne / en externe
Par défaut, une règle est créée en interne, c’est-à-dire que la règle est uniquement disponible et applicable dans le dossier. Cependant une règle peut être commune à tous vos dossiers Ciel Compta. Dans ce cas, la règle doit être définie en externe.
1. Sélectionnez une règle que vous voulez passer en externe ou interne.
2. Faites un clic-droit et selon votre choix, choisissez la fonction Passer en externe ou Passer en interne.
Activer / Désactiver la sélection
Vous pouvez désactiver une règle à tout moment. Ainsi, sans avoir à la supprimer, celle-ci ne sera pas prise en compte et vous pourrez toujours la réutiliser lorsque vos besoins le nécessiteront.
1. Sélectionnez la règle à activer ou désactiver.
2. Faites un clic-droit et sélectionnez la commande ACTIVER LA SÉLECTION ou DÉSACTIVER LA SÉLECTION. La colonne Activé vous indique le changement de statut par l’affichage ou non d’une coche.
Gestion avancée
La gestion avancée permet d’ importer ou d’exporter des règles pour, par exemple, les récupérer sur un autre ordinateur.
A partir du menu CONTEXTUEL (clic-droit), vous pouvez également vérifier les règles, les mettre à jour ou encore restaurer les règles défauts, à savoir celles qui sont livrées en standard dans votre logiciel.
Importer une règle
1. Cliquez sur l’icône ![]() située à droite de la fenêtre et choisissez la commande IMPORTER.
située à droite de la fenêtre et choisissez la commande IMPORTER.
2. Dans la fenêtre qui s’affiche, sélectionnez le fichier (.sgeda) à l’emplacement où vous l’avez stocké.
3. Cliquez sur le bouton [Ouvrir].
Si toutefois le fichier que vous importez a le même nom qu’une règle existante dans Ciel Compta, un message s’affiche et vous propose de :
• Remplacer la règle existante : dans ce cas, cliquez sur le bouton [Remplacer].
• Renommer la règle que vous importez : dans ce cas, cliquez sur le bouton [Créer] et dans la fenêtre qui s’affiche, saisissez un nouveau nom puis cliquez sur le bouton [OK].
• Ignorer : dans ce cas, la règle n’est pas importée.
Exporter une règle
1. Sélectionnez dans la liste la règle à exporter.
2. Cliquez sur l’icône ![]() située à droite de la fenêtre et choisissez la commande EXPORTER.
située à droite de la fenêtre et choisissez la commande EXPORTER.
3. Dans la fenêtre qui s’affiche, allez à l’emplacement où vous voulez stocker le fichier.
4. Cliquez sur le bouton [Enregistrer].