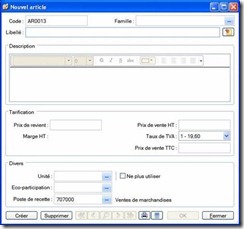Articles
) Menu LISTES – commande ARTICLES
<Alt> <L> – <A>
Pour établir les devis, factures et avoirs clients dans Ciel Devis Factures, vous devez créer des articles ou prestations correspondant aux produits que vous vendez.
Cette liste regroupe tous les articles que vous créez.
Créer un article
1. Dans la liste des articles, cliquez sur le bouton ![]() . La fenêtre Nouvel article s’affiche.
. La fenêtre Nouvel article s’affiche.
2. Définissez le Code (alphanumérique) de l’article.
3. Vous pouvez créer des Familles qui permettent de regrouper les articles ayant des caractéristiques communes. Elles pourront être utilisées comme critère de recherche dans les listes et les éditions.
4. Saisissez le Libellé complet de l’article. L’icone ![]() vous permet d’ajouter un commentaire.
vous permet d’ajouter un commentaire.
Si le libellé n’est pas suffisant ou si vous souhaitez préciser d’autres caractéristiques de l’article, utili- sez la zone Description. Vous pouvez mettre en forme le texte saisi, en utilisant les outils présents en haut de la zone. Sélectionnez le texte que vous souhaitez mettre en forme puis utilisez les outils d’enri- chissement du texte (Gras, Souligné, etc.).
*Lorsque vous indiquez un libellé et une description, c’est la description qui est récupérée dans les pièces commerciales que vous créez. En revanche, en l’absence de description, c’est le libellé de l’article qui est repris.
5. Saisissez le Prix de revient de l’article soit le prix auquel vous l’avez acheté.
6. Saisissez le Prix vente HT soit le prix hors taxes auquel l’article sera facturé.
Vous constatez que la valeur de la zone Marge HT est automatiquement renseignée. En effet, vous n’accédez pas à cette zone, calculée selon la formule : Prix vente HT – Prix de revient = Marge HT.
7. Choisissez le Taux de TVA que vous utilisez pour l’article à l’aide du menu déroulant. Le Prix vente TTC est alors calculé automatiquement.
8. Si votre article est concerné par la nouvelle norme DEEE (Déchets Equipements Electriques et Electro- niques), affectez-lui à l’aide du bouton d’appel de liste ![]() l’éco-participation correspondante.
l’éco-participation correspondante.
9. Choisissez l’unité de l’article en cliquant sur l’icône ![]() . Si aucune unité n’est créée dans votre dossier vous pouvez directement le faire en cliquant sur le bouton [Créer], situé en bas de la fenêtre.
. Si aucune unité n’est créée dans votre dossier vous pouvez directement le faire en cliquant sur le bouton [Créer], situé en bas de la fenêtre.
10. Si vous voulez suspendre l’utilisation d’un article, sans pour autant le supprimer, cochez l’option Ne plus utiliser. Ainsi, l’article ne sera plus visible en saisie des pièces commerciales.
11.Choisissez votre Poste de recettes accessible à l’aide de l’icone d’appel de liste.
12. Cliquez sur le bouton [OK] pour valider la création de l’article.
* Le bouton [OK et créer] vous permet de valider la création d’un article et d’en recréer un autre immé- diatement. En effet la fenêtre Nouvel article reste active.
Modifier un article
1. Pour modifier un article, sélectionnez-le dans la liste.
3. Dans la fenêtre qui s’affiche, effectuez vos modifications.
4. Cliquez sur [OK].
Supprimer un article
Pour supprimer un article, sélectionnez-le dans la liste puis cliquez sur le bouton ![]() .
.
Remplissage automatique
La commande REMPLISSAGE AUTOMATIQUE disponible depuis le menu CONTEXTUEL (clic droit dans la liste)
permet de déterminer certaines actions sur des rubriques, certains choix d’affichage. La fenêtre Remplissage automatique est composée des colonnes suivantes :
• Nom de la rubrique à remplir,
• Action éventuelle à effectuer sur la rubrique,
• Valeur éventuelle utilisée par l’action,
• Type de rubrique,
• Commentaire de la rubrique.
1. Dans la zone Action sur la rubrique, cochez l’action à exécuter sur la rubrique sélectionnée.
2. Sélectionnez à l’aide du bouton ![]() la valeur à prendre en compte.
la valeur à prendre en compte.
3. Cliquez sur le bouton [OK].
La case à cocher Utiliser une formule affiche l’éditeur de script qui vous permet de spécifier une valeur calculée.
L Pour plus d’informations, reportez-vous au chapitre L’Editeur de script du manuel électronique
Annexes disponible depuis l’onglet Documentations de la barre de navigation.
4. Cliquez sur le bouton [Lancer le remplissage] pour lancer le traitement.
La mise a jour est effectw§e pour tousles elements selectionnes.
Exporter les donnees de Ia liste vers Office
TM
Vous pouvez exporter les donnees de tout ou partie d’une liste vers Word ou Excel .
Pour cela, activez le menu CONTEXTUEL (clic droit) puis selectionnez la commande Office.