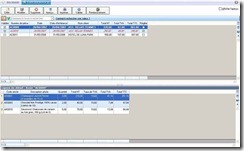Avoirs
) Menu LISTES – commande AVOIRS
<Alt> <L> – <V>
Cette liste répertorie tous les avoirs créés. A partir de cette liste, vous pouvez créer, modifier, supprimer, valider un avoir, etc.
Dans la partie haute de la fenêtre, chaque ligne correspond à un avoir.
Le détail de l’avoir sélectionné est présenté dans la partie basse de la fenêtre.
Créer un avoir
Voir Etablir un avoir : saisie standard, page 88.
Modifier un avoir
1. Pour modifier un avoir, sélectionnez-le dans la liste.
La fenêtre Avoir s’affiche.
3. Effectuez vos modifications.
4. Cliquez sur [OK].
Supprimer un avoir
1. Pour supprimer un avoir, sélectionnez-le dans la liste.
Consulter l’aperçu d’un avoir
Le bouton ![]() vous permet d’afficher l’avoir tel qu’il s’imprimera sur papier selon le modèle d’avoir déclaré par défaut dans les états paramétrables (menu OUTILS – commande OPTIONS puis ETATS PARAMÉTRABLES).
vous permet d’afficher l’avoir tel qu’il s’imprimera sur papier selon le modèle d’avoir déclaré par défaut dans les états paramétrables (menu OUTILS – commande OPTIONS puis ETATS PARAMÉTRABLES).
1. Pour consulter l’aperçu de l’avoir, sélectionnez-le dans la liste.
2. Cliquez sur le bouton [Aperçu].
Une fenêtre affiche l’aperçu avant impression.
3. Utilisez :
![]() • le bouton
• le bouton ![]() et son menu déroulant pour imprimer tout ou partie de l’état,
et son menu déroulant pour imprimer tout ou partie de l’état,
![]() • le bouton et son menu déroulant pour envoyer le devis par mail,
• le bouton et son menu déroulant pour envoyer le devis par mail,
• le bouton pour visualiser l’état au format pdf.
Imprimer un avoir
1. Pour imprimer un avoir, sélectionnez-le dans la liste.
La fenêtre Mise en page s’affiche pour définir le format d’impression. Voir Mise en page, page 29.
Envoyer un avoir par e-mail
1. Dans la liste des AVOIRS, sélectionnez celui que vous voulez envoyer par mail.
2. Cliquez sur le bouton droit de la souris pour ouvrir le menu contextuel.
3. Activez l’option Envoyer par email.
Après quelques instants, le fichier au format PDF (Adobe Reader) contenant l’avoir est inséré dans un nouveau message.
L’adresse e-mail définie pour le client auquel est adressée la facture est proposée comme adresse du destinataire. Vous pouvez la modifier. Si aucune adresse e-mail n’est définie, la zone reste vide. Vous devez alors saisir l’adresse.
4. Envoyez votre e-mail comme à l’accoutumée.
Enregistrer un remboursement d’avoir
Cette fonction vous permet d’obtenir un remboursement par un avoir.
Etape préalable à la création d’un avoir
1. Création d’une facture.
2. Règlement de la facture.
3. Le client souhaite être remboursé (génération d’un avoir à partir de la facture).
4. Remboursement de l’avoir.
Saisir un remboursement d’avoir
1. Dans la liste des avoirs, sélectionnez l’avoir pour lequel vous souhaitez être remboursé.
2. Indiquez la Date du remboursement.
![]()
![]() 3. Utilisez l’icone calendrier ou l’icone permettant de sélectionner une date spéciale (date du jour, début de semaine courante, etc.).
3. Utilisez l’icone calendrier ou l’icone permettant de sélectionner une date spéciale (date du jour, début de semaine courante, etc.).
La zone Client est automatiquement renseignée. Si vous le souhaitez, vous pouvez modifier le Libellé.
4. Sélectionnez le Mode de règlement et le Poste de trésorerie à prendre en compte.
5. Cliquez sur le bouton [OK] pour confirmer le remboursement de l’avoir.
Exporter les données de la liste vers Office
Vous pouvez exporter les données de tout ou partie d’une liste vers Word ou Excel™. Pour cela, activez le menu CONTEXTUEL (clic droit) puis sélectionnez la commande Office.