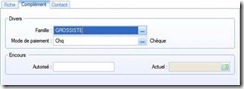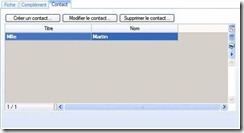Clients/Tiers
) Menu LISTES – commande CLIENTS/TIERS
<Alt> <L> – <C>
Trois listes accessibles en cliquant sur les liens Clients, Fournisseurs et Prospects regroupent toutes les fiches clients, fournisseurs et prospects que vous
créez.
Clients
Créer une fiche client
Pour établir les factures de vos clients avec Ciel Devis Factures, il est préférable de créer une fiche pour chacun d’eux.
1. Dans la liste des clients, cliquez sur le bouton ![]() . La fenêtre Nouveau client s’affiche.
. La fenêtre Nouveau client s’affiche.
Un nouveau Code client vous est proposé. Les codes sont calculés automatiquement, au fur et à mesure
de la création des fiches clients, selon le premier code défini dans les paramètres facturation du dossier.
2. Saisissez le Nom du client. L’icone ![]() vous permet d’ajouter un commentaire.
vous permet d’ajouter un commentaire.
L’onglet Fiche
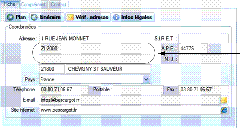 Ces lignes vous per- mettent de renseigner des compléments d’adresse : numéro d’étage, bâtiment, etc.
Ces lignes vous per- mettent de renseigner des compléments d’adresse : numéro d’étage, bâtiment, etc.
1. Dans l’onglet Fiche, indiquez l’Adresse du client. Vous pouvez saisir des compléments d’adresse sur les deux lignes présentées en dessous.
Une rangée de quatre boutons apparaît au dessus de la zone Coordonnées :
![]() • Le bouton
• Le bouton ![]() permet d’afficher la fenêtre de localisation sur une carte via Internet.
permet d’afficher la fenêtre de localisation sur une carte via Internet.
• Le bouton permet d’afficher la fenêtre du chemin correspondant (itinéraire de votre adresse à celle de votre client).
![]() • Le bouton
• Le bouton ![]() permet de faire une recherche de l’adresse du client afin de vérifier l’exactitude de l’adresse.
permet de faire une recherche de l’adresse du client afin de vérifier l’exactitude de l’adresse.
• Le bouton permet d’accéder aux informations légales de la société de votre client via le site InfoGreffe. Le N° de Siret du client doit être renseigné afin que la page internet s’ouvre.
2. Saisissez les numéros de téléphone, fax, l’adresse email ou encore l’adresse http du Site internet de votre client.
3. Indiquez le numéro de SIRET de l’établissement de votre client, son code APE et son numéro d’identifi- cation intracommunautaire (NII).
L’onglet Complément
L’onglet Complément vous propose d’affecter une Famille. Les familles permettent de regrouper les tiers selon des caractéristiques communes.
1. Choisissez une famille à l’aide de l’icone d’appel de liste ou bien créez-en une nouvelle à l’aide du bou- ton [Créer].
2. De la même manière, sélectionnez le Mode de paiement utilisé le plus régulièrement par votre client lors de ses règlements. Vous pourrez le modifier.
3. Définissez, dans la zone Autorisé, le montant maximum des factures dues que vous autorisez à votre client.
La zone Actuel affiche automatiquement l’encours du client.
L’onglet Contact
Si vous avez un interlocuteur particulier chez un client, vous pouvez l’enregistrer dans l’onglet Contact.
1. Pour créer un nouveau contact, cliquez sur le bouton [Créer un contact].
Vous pouvez créer plusieurs contacts pour chaque client. Voir Créer un contact, page 54.
Les contacts sont également accessibles depuis la Liste des contacts dans la barre d’outils ou bien par le menu LISTES, commande CONTACTS.
2. Cliquez sur [OK] pour valider la création du client, fournisseur ou prospect.
* Le bouton [OK et créer] vous permet de valider la création d’un client, fournisseur ou prospect, et d’en recréer un autre immédiatement. En effet la fenêtre de création reste active.
Modifier une fiche client
1. Pour modifier un client, sélectionnez-le dans la liste.
3. Dans la fenêtre qui s’affiche, effectuez vos modifications.
4. Cliquez sur [OK].
Supprimer une fiche client
Pour supprimer un client, sélectionnez-le dans la liste puis cliquez sur le bouton ![]() .
.
Fournisseurs
Vous pouvez créer une fiche pour chacun des fournisseurs auprès desquels vous vous approvisionnez régulièrement. En revanche, il n’est pas nécessaire de créer une fiche pour des fournisseurs occasionnels. C’est le cas par exemple des petites dépenses courantes (courses, frais de réception, etc.).
La création d’une fiche fournisseur est semblable à celle d’un client. Cependant, dans l’onglet
Complément, vous n’avez que la Famille à renseigner.
Voir Créer une fiche client, page 50.
Prospects
Les prospects, clients potentiels, peuvent également être répertoriés dans Ciel Devis Factures, en attendant leur première facture.
Vous pourrez leur adresser des mailings personnalisés leur faisant part de vos offres et propositions commerciales ou encore leur faire parvenir des devis par messagerie électronique. Si vous avez un contact précis chez ce prospect, vous pouvez également noter ses coordonnées.
La création d’une fiche prospect est semblable à celle d’un client.
Voir Créer une fiche client, page 50.
Exporter les données de la liste vers Office
Vous pouvez exporter les données de tout ou partie d’une liste vers Word™ ou Excel™. Pour cela, activez le menu CONTEXTUEL (clic droit) puis sélectionnez la commande Office. Voir Exporter la sélection vers Microsoft Word ou Excel ‘, page 61.