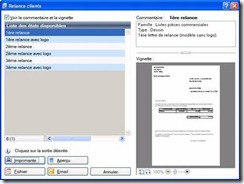Consulter un compte client
) Menu RELATIONS CLIENTS – commande CONSULTER UN COMPTE CLIENT
<Alt> <R> – <C>
À partir de cette commande, vous pouvez, pour un client donné : lui envoyer une lettre de relance,
un e-mail, consulter son site Web, accéder à sa fiche pour lui apporter d’éventuelles modifications ou encore éditer des statistiques.
1. Choisissez le Code du client dans la liste de recherche rapide ou en cliquant sur l’icone d’appel de liste
2. Appuyez sur la touche <Entrée> ou <Tabulation>.
Le nom du client s’affiche dans la zone Nom et les données le concernant renseignent les différents onglets :
• Factures : liste de toutes les factures émises pour le client sélectionné.
• Encours : liste de toutes les factures et avoirs validés, non réglés.
• Devis : liste de tous les devis émis pour le client.
• Avoirs : liste de tous les avoirs émis pour le client.
• Factures d’acompte : liste de toutes les factures d’acompte émises pour le client sélectionné.
• Règlements : liste de tous les règlements enregistrés pour ce client. sélectionné
Accéder à la fiche Client
Le bouton ![]() ouvre la fiche du client sélectionné. Vous pouvez ainsi la modifier.
ouvre la fiche du client sélectionné. Vous pouvez ainsi la modifier.
Voir Créer une fiche client, page 50.
Envoyer un e-mail au client
Pour envoyer un message électronique à votre client, vous devez avoir préalablement installé un modem et une messagerie électronique sur votre ordinateur.
1. Cliquez sur le bouton ![]() . Votre messagerie électronique s’ouvre.
. Votre messagerie électronique s’ouvre.
2. Si aucune adresse électronique n’est déclarée pour le client auquel vous voulez faire parvenir un mes- sage, vous devez saisir son adresse.
Si cette adresse a déjà été renseignée dans la fiche du client, elle est récupérée comme adresse du des- tinataire.
3. Envoyez votre e-mail comme à l’accoutumée.
Consulter le site Web
Le bouton ![]() ouvre votre navigateur Internet.
ouvre votre navigateur Internet.
Si dans la fiche Client vous avez défini l’adresse de son site Web, celui-ci s’ouvre.
Statistiques
Le bouton ![]() calcule automatiquement des statistiques sur l’ensemble des pièces commerciales du client.
calcule automatiquement des statistiques sur l’ensemble des pièces commerciales du client.
Relancer un client
Le bouton ![]() vous permet d’effectuer une relance pour le client.
vous permet d’effectuer une relance pour le client.
) Vous accédez également à cette commande depuis la barre de navigation, groupe Mes affaires.
Cette commande vous permet d’envoyer une lettre de relance à un ou plusieurs clients n’ayant pas réglé leurs factures à la date d’échéance.
1. Dans la liste des états disponibles, double-cliquez sur l’état que vous souhaitez imprimer.
Une nouvelle fenêtre s’affiche dans laquelle vous allez effectuer les sélections nécessaires à l’édition de vos relances.
2. Sélectionnez les Clients auxquels vous voulez envoyer une lettre de relance :
• Tous : tous les clients existants seront sélectionnés.
• Le client : indiquez le code du client auquel vous voulez envoyer une relance. Vous pouvez utiliser l’icone d’appel de liste ![]() pour le sélectionner.
pour le sélectionner.
• De la famille : seuls les clients appartenant à la famille dont vous indiquez le code seront sélection-
nés. Vous pouvez utiliser l’icone d’appel de liste ![]() pour sélectionner la famille.
pour sélectionner la famille.
3. Dans la partie Critères, zone Factures non réglées et échues au, indiquez la date d’échéance à laquelle les factures auraient dû être réglées.
Vous pouvez affiner la sélection des factures en indiquant le nombre de jours correspondant au Dépas- sement de la date d’échéance ainsi que le mode de paiement utilisé pour les factures.
4. La sélection peut aussi être réalisée en fonction de deux autres critères par rapport aux Factures :
• D’un montant minimal : toutes les factures dont le montant TTC est inférieur à celui que vous indi- quez ne seront pas sélectionnées.
• De l’encours client autorisé : dans ce cas, c’est le montant de l’encours, défini dans la fiche de cha-
que client, qui est utilisé comme critère de sélection.
5. Validez votre paramétrage en cliquant sur le bouton [OK].
La fenêtre Mise en page s’affiche pour que vous puissiez vérifier le paramétrage de votre imprimante et du format d’impression. Voir Mise en page, page 29.
Enregistrer un rendez-vous avec le client
Le bouton ![]() vous permet d’enregistrer un rendez-vous avec le client sélectionné.
vous permet d’enregistrer un rendez-vous avec le client sélectionné.