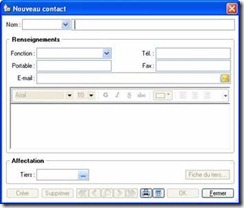Contacts
) Menu LISTES – commande CONTACTS
<Alt> <L> – <O>
Les contacts définis pour les clients, fournisseurs et prospects sont regroupés dans une seule liste : la
Liste des contacts.
Vous pouvez y ajouter les coordonnées d’autres personnes (votre banquier, votre avocat) ou d’administrations (centre des impôts, caisse de retraite, etc.). Cette liste de contacts peut donc être également utilisée comme un répertoire.
Créer un contact
Que les contacts soient créés à partir d’une fiche Tiers ou directement dans la liste des contacts, les informations à renseigner sont identiques.
1. Dans la liste des contacts, cliquez sur le bouton ![]() . La fenêtre Nouveau contact s’affiche.
. La fenêtre Nouveau contact s’affiche.
2. Indiquez la Civilité du contact puis saisissez ses nom et prénom dans la zone Nom.
3. Déterminez sa Fonction.
4. Spécifiez ses coordonnées téléphoniques et fax. Précisez son e-mail (adresse électronique).
L’icone ![]() , présentée en fin de zone, ouvre votre messagerie électronique et propose l’adresse définie dans la fiche Contact comme adresse du mail.
, présentée en fin de zone, ouvre votre messagerie électronique et propose l’adresse définie dans la fiche Contact comme adresse du mail.
5. Vous pouvez noter des observations concernant ce contact dans la zone texte réservée à cet effet ; celle-ci présente quelques outils pour mettre en forme votre texte.
6. Si votre contact est relié à un tiers, sélectionnez celui-ci à partir de la zone Tiers.
Pour cela, utilisez l’icone d’appel de liste ![]() . Le bouton
. Le bouton ![]() est alors accessible : il vous permet de consulter la fiche du tiers auquel est rattaché le contact.
est alors accessible : il vous permet de consulter la fiche du tiers auquel est rattaché le contact.
7. Cliquez sur [OK] pour valider la création du contact.
* Le bouton [OK et créer] vous permet de valider la création d’un contact et d’en recréer un autre immé- diatement. En effet la fenêtre Nouveau contact reste active.
Modifier un contact
1. Pour modifier un contact, sélectionnez-le dans la liste.
3. Dans la fenêtre qui s’affiche, effectuez vos modifications.
4. Cliquez sur [OK].
Supprimer un contact
1. Pour supprimer un contact, sélectionnez-le dans la liste.
Exporter les données de la liste vers Office
Vous pouvez exporter les données de tout ou partie d’une liste vers Word ou Excel™.
1. Pour cela, activez le menu CONTEXTUEL (clic droit).
2. Sélectionnez la commande OFFICE.