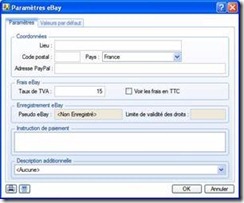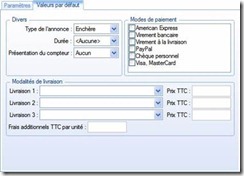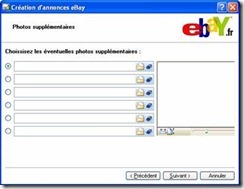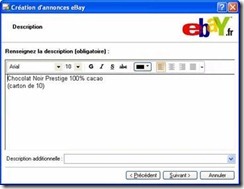eBay
) Menu RELATIONS CLIENTS – commande EBAY
Cette commande vous permet de gérer vos ventes d’articles via eBay directement depuis votre logiciel Ciel.
* Vous devez avoir un compte eBay.
Bien démarrer sur eBay
) Menu RELATIONS CLIENTS – commandes EBAY – BIEN DÉMARRER SUR EBAY
Cette commande donne accès à des informations sur eBay.
Paramètres eBay
) Menu RELATIONS CLIENTS – commandes EBAY – PARAMÈTRES EBAY
Cette commande vous permet de définir les paramètres et les valeurs par défaut des annonces que vous mettrez en ligne.
1. Sélectionnez l’option Paramètres eBay du menu RELATIONS CLIENTS – commande EBAY. La fenêtre suivante apparaît :
2. Saisissez le nom du lieu (ville, société, etc.) et le code postal d’expédition de vos articles.
3. Si vous envoyez vos articles d’un autre pays que la France, choisissez ce pays dans la liste déroulante.
La liste ne propose pas d’autres pays : faites un clic droit dans la zone Pays et choisissez la commande
CRÉER. Dans la fenêtre qui s’affiche, sélectionnez votre pays et cliquez sur le bouton [OK].
L’adresse PayPal est l’adresse email associé à votre compte PayPal. Un compte PayPal permet de recevoir des paiements en lignes. Vous pouvez ouvrir un compte gratuitement sur le site http://www.paypal.fr.
Dans la zone Enregistrement eBay, le nom de votre Pseudo eBay ainsi que la date de validité de vos droits s’affiche. Si la date est expirée, vous devez vous ré-enregistrer. En effet, le droit d’utiliser eBay via votre logiciel Ciel est valable 18 mois.
4. Vous pouvez ajouter une description qui apparaîtra sur toutes vos annonces. Sélectionnez-la dans la liste déroulante.
Si aucune description n’est disponible, vous pouvez en créer une. Pour cela :
1. Faites un clic droit dans la zone et choisissez la commande DESCRIPTION ADDITIONNELLE.
2. Dans la fenêtre qui s’ouvre, cliquez sur le bouton [Créer] et saisissez votre description.
3. Cliquez sur le bouton [OK].
4. Attribuez un nom à votre description et cliquez sur le bouton [OK].
5. Cliquez sur l’onglet Valeurs par défaut.
La fenêtre ci-dessous s’affiche :
6. Complétez les zones : divers, mode de paiement et modalités de livraison.
7. Cliquez sur [OK] pour valider.
Créer une annonce
) Menu RELATIONS CLIENTS – commandes EBAY – CRÉER UNE ANNONCE
Cette option vous permet de créer une annonce eBay.
1. Sélectionnez l’option Créer une annonce.
2. Dans la fenêtre qui s’affiche, choisissez le ou les articles que vous souhaitez mettre dans l’annonce.
* Si vous choisissez plusieurs articles, autant d’annonces que d’articles seront créées. Lorsqu’un article est lié à un modèle, un message s’affiche :
• En cochant Oui, le modèle s’ouvrira. Voir Créer un modèle d’annonce, page 110.
• En cochant Non, la fenêtre de création d’une annonce s’ouvre.
Etape 1
3. Indiquez la catégorie de l’article ainsi que son nom dans la zone Titre. Vous pouvez préciser une seconde catégorie et un second sous-titre.
4. Cliquez sur [Suivant].
Etape 2
5. Dans cette étape, choisissez ou non d’insérer dans l’annonce la photo de l’article.
Vous avez plusieurs possibilités :
• Si vous ne voulez pas mettre une photo, cochez l’option Pas de photo.
• Si vous voulez récupérer l’image par copier/coller, import ou à partir d’un scanneur ou appareil photo, cochez l’option Autre photo et cliquez sur un des liens (à droite de la fenêtre). Dans ce cas, vous aurez la possibilité d’insérer plusieurs images via une étape supplémentaire.
• Si vous voulez utiliser l’image qui est déjà dans la fiche de l’article de votre logiciel Ciel, cochez l’option
Photo de l’annonce.
• Si vous voulez intégrer l’image en indiquant son emplacement, cochez l’option Chemin du fichier de la
photo. Sélectionnez l’image dans le répertoire où elle est stockée en cliquant sur l’icone ![]() .
.
6. Une fois l’image choisie, cliquez sur [Suivant].
Si vous avez coché l’option Autre photo
Une étape supplémentaire s’affiche dans laquelle vous pouvez ajouter d’autres photos. Ceci est très utile lorsque vous voulez montrer l’article dans l’annonce sous différents angles.
7. Cliquez sur l’icone ![]() et allez dans le répertoire où l’image est stockée.
et allez dans le répertoire où l’image est stockée.
8. Sélectionnez-la et cliquez sur le bouton [Ouvrir]. Votre image s’affiche dans la zone à droite.
* Faites glisser le curseur ![]() vers la droite pour augmenter la taille de l’image ou vers la gauche pour la réduire.
vers la droite pour augmenter la taille de l’image ou vers la gauche pour la réduire.
Etape 3
9. Renseignez la description détaillée de votre article.
* La description est obligatoire pour passer à l’étape suivante.
10. Vous pouvez ajouter une description supplémentaire. Sélectionnez-la dans la liste déroulante. Si aucune description n’est disponible, vous pouvez en créer une. Pour cela :
• Faites un clic droit dans la zone et choisissez la commande DESCRIPTION ADDITIONNELLE.
• Dans la fenêtre qui s’ouvre, cliquez sur le bouton [Créer] et saisissez votre description.
11. Cliquez sur [Suivant].
Etape 4
Dans cette étape, les valeurs par défaut que vous avez définies dans les paramètres eBay (menu
RELATIONS CLIENTS – commande EBAY – PARAMÈTRES EBAY) sont reprises.
12. Complétez les critères de mise en vente de l’article.
13. Dans la zone Type d’annonce, choisissez si vous vendez l’article aux enchères ou à un prix fixe.
Vente à Prix fixe
• Saisissez le prix de vente TTC de l’article dans la zone Prix de départ TTC.
Vente aux enchères
• Saisissez le prix de vente TTC à partir duquel l’enchère commence (zone Prix de départ TTC).
Vous pouvez préciser un prix minimum de vente, en TTC (zone Prix de réserve TTC) ainsi qu’un prix de vente immédiate, en TTC (zone Prix d’achat immédiat TTC). Dans ce dernier cas, l’acheteur qui accepte en premier ce prix acquiert l’article sans enchérir.
14. Choisissez la durée de la vente.
15. Indiquez la quantité d’articles que vous vendez.
Etape 5
16. Cochez les modes de paiement que vous acceptez pour cette vente.
Si vous cochez Paiement immédiat, vous autorisez uniquement les paiements en ligne via votre compte
PayPal. L’option PayPal est alors cochée par défaut.
* Pour pouvoir utiliser les paiements PayPal, vous devez posséder un compte PayPal et avoir renseigné l’adresse email PayPal dans les paramètres eBay (menu RELATIONS CLIENTS – commandes EBAY – PARAMÈTRES EBAY). Vous pouvez ouvrir un compte gratuitement sur le site http://www.paypal.fr.
Etape 6
17. Si vous voulez spécifier le mode de livraison dans la description de l’annonce, cochez l’option corres- pondante sinon sélectionnez au moins un type de livraison et saisissez son montant en TTC.
Vous pouvez ajouter des frais supplémentaires de port en TTC. Ils seront calculés dans les frais de l’annonce pour chaque unité.
18. Cliquez sur [OK] pour valider la création de l’annonce.
Mise en ligne de l’annonce
1. A la fin de la création de l’annonce, lorsque vous cliquez sur [OK], votre application Ciel la met en ligne immédiatement.
Si vous n’êtes pas enregistré pour mettre en vente sur eBay depuis votre logiciel Ciel, un message vous demande de le faire.
1. Cliquez sur le bouton [Oui].
2. Sélectionnez votre pseudo (fourni par Ciel) et cliquez sur le bouton [OK].
Votre logiciel vérifie la mise en vente de l’article. A la fin du traitement, un rapport vous signale si la mise en ligne de l’annonce a réussi ou non.
Liste des annonces
) Menu RELATIONS CLIENTS – commandes EBAY – LISTE DES ANNONCES
Cette option vous redirige vers le site Internet eBay afin que vous puissiez visionner la liste de vos annonces mises en ligne.