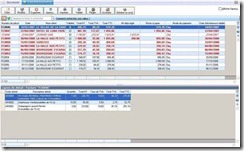Factures
) Menu LISTES – commande FACTURES
<Alt> <L> – <F>
Cette liste répertorie toutes les factures existantes. A partir de cette liste, vous pouvez créer, modifier, supprimer, régler, valider une facture, etc.
Dans la partie haute de la fenêtre, chaque ligne correspond à une facture client. Le détail de la facture sélectionnée est présenté dans la partie basse de la fenêtre.
Facturer un client
Voir Facturer un client : saisie standard, page 84.
Modifier une facture
* Seules les factures non validées peuvent être modifiées.
1. Pour modifier une facture, sélectionnez-la dans la liste.
2. Cliquez sur le bouton ![]() . La fenêtre Facture s’affiche.
. La fenêtre Facture s’affiche.
3. Effectuez vos modifications puis cliquez sur [OK].
Supprimer une facture
* Seules les factures non validées peuvent être supprimées.
1. Pour supprimer une facture, sélectionnez-la dans la liste.
Consulter l’aperçu d’une facture
Le bouton ![]() vous permet d’afficher la facture telle qu’elle s’imprimera sur papier selon le modèle de facture déclaré par défaut dans les états paramétrables (menu OUTILS – commande OPTIONS puis ETATS PARAMÉTRABLES).
vous permet d’afficher la facture telle qu’elle s’imprimera sur papier selon le modèle de facture déclaré par défaut dans les états paramétrables (menu OUTILS – commande OPTIONS puis ETATS PARAMÉTRABLES).
1. Pour consulter l’aperçu d’une facture, sélectionnez-la dans la liste.
2. Cliquez sur le bouton [Aperçu].
Une fenêtre affiche l’aperçu avant impression.
3. Utilisez :
![]() • le bouton
• le bouton ![]() et son menu déroulant pour imprimer tout ou partie de l’état,
et son menu déroulant pour imprimer tout ou partie de l’état,
![]() • le bouton et son menu déroulant pour envoyer le devis par mail,
• le bouton et son menu déroulant pour envoyer le devis par mail,
• le bouton pour visualiser l’état au format pdf.
Imprimer une facture
Pour imprimer une facture, sélectionnez-la dans la liste puis cliquez sur le bouton ![]() .
.
La fenêtre Mise en page s’affiche pour définir le format d’impression. Voir Mise en page, page 29.
Valider une facture
Principe
Tant qu’une facture n’est pas validée, vous pouvez la modifier ou la supprimer. En revanche, pour enregistrer un acompte, son règlement ou encore pour générer un avoir, elle doit être validée.
Lorsque le règlement d’une facture est enregistré à la suite de sa création ou par la commande RÉGLER, ou encore lorsque vous demandez l’enregistrement d’un acompte, Ciel Devis Factures vous propose de la valider.
En revanche, si vous voulez enregistrer le règlement de la facture par la commande ENCAISSER UN RÈGLEMENT du menu MON ARGENT ou générer un avoir, c’est à vous de valider préalablement la facture.
Dans la liste des factures, vous repérez celles qui sont validées de celles qui ne le sont pas par l’affichage d’une coche dans la colonne Validée.
Valider une facture à partir de la liste des factures
1. Sélectionnez dans la liste la facture à valider puis cliquez sur le bouton ![]() . Un message vous demande de confirmer le traitement.
. Un message vous demande de confirmer le traitement.
2. Cliquez sur [Oui] si tel est le cas.
Régler une facture
Le bouton ![]() permet d’enregistrer le règlement d’un client, s’il correspond au Solde dû d’une de ses factures.
permet d’enregistrer le règlement d’un client, s’il correspond au Solde dû d’une de ses factures.
* Si le règlement du client est inférieur au Solde dû de la facture, vous devez alors enregistrer un acompte (voir paragraphe ci-après) ou effectuer un règlement partiel. Voir Règlement partiel d’une facture, page 119.
1. Sélectionnez dans la liste la facture dont vous voulez enregistrer le règlement puis cliquez sur le bou- ton [Régler].
2. Si la facture n’est pas validée, Ciel Devis Factures vous propose de le faire. Cliquez sur [Oui] pour effectuer ce traitement, sinon vous ne pourrez pas enregistrer de règlement.
Une fenêtre s’affiche dans laquelle vous retrouvez les caractéristiques de votre règlement. Voir Encaisser un règlement, page 117.
3. Vérifiez les informations renseignées par défaut.
4. Cliquez sur [OK] pour enregistrer le règlement.
• Dans la liste des factures, vous constatez que le montant de la colonne Reste à payer est à zéro.
• Dans la liste des règlements, vous pouvez consulter l’écriture de règlement correspondant.
Enregistrer un acompte
Si vous avez reçu un règlement partiel d’une facture, vous pouvez enregistrer un acompte.
1. Dans la liste des factures, sélectionnez celle pour laquelle le client a versé l’acompte.
Si la facture n’est pas validée, Ciel Devis Factures vous propose de le faire.
3. Cliquez sur [Oui] pour effectuer ce traitement, sinon vous ne pourrez pas enregistrer l’acompte.
Une fenêtre s’affiche dans laquelle vous retrouvez les caractéristiques de votre acompte. Voir Règlement partiel d’une facture, page 119.
4. Vérifiez les informations renseignées par défaut.
5. Saisissez le montant de l’acompte dans la zone Réglé.
La somme restant due est calculée automatiquement et affichée dans la zone Reste.
6. Cliquez sur [OK] pour enregistrer l’acompte.
• Dans la liste des factures :
• la facture réglée partiellement est affichée en gras ;
• la colonne Montant déjà réglé vous informe de la somme versée partiellement ;
• la colonne Reste à payer indique le montant restant dû.
• Dans la liste des règlements, la colonne Acompte vous indique, si la case est cochée, que le montant réglé correspond à un acompte.
Générer un avoir
Principe
Une méthode simple pour créer un avoir consiste à le générer à partir de la facture correspondante. Vous évitez ainsi une double saisie des informations.
À partir de cette commande, vous créez des avoirs sur les factures clients existantes. Pour cela, les factures doivent préalablement être créées et validées.
Générer un avoir à partir de la liste des factures
1. Sélectionnez dans la liste la facture pour laquelle vous voulez établir un avoir puis cliquez sur le bou- ton [Générer un avoir].
Si la facture n’est pas validée
Ciel Devis Factures vous propose de le faire. Cliquez sur [Oui] pour effectuer ce traitement, sinon vous ne pourrez pas enregistrer l’avoir.
Un message vous informe que votre facture n’est pas réglée et vous indique que l’avoir généré permettra d’annuler la facture.
Si la facture est validée et réglée
Un message vous informe que l’avoir généré sera un avoir total.
L Pour plus de renseignements sur l’avoir d’annulation et l’avoir total, consultez la rubrique “Etablir un avoir : saisie standard”, page 88.
2. Cliquez sur [Oui] pour enregistrer l’avoir.
Vous pouvez le consulter à partir de la liste des AVOIRS du menu LISTES.
Envoyer la facture par e-mail
Cette commande vous permet de faire parvenir la facture au client via la messagerie électronique.
* Pour utiliser cette commande, vous devez donc avoir préalablement installé une messagerie électronique sur votre ordinateur et un modem.
Envoyer une facture par mail suite à sa création
1. Cliquez sur le bouton [OK] pour valider la création de votre nouvelle facture.
Une nouvelle fenêtre confirme l’enregistrement de la facture et vous propose d’effectuer différents traitements.
2. Cochez l’option Envoyer la facture par e-mail.
L’adresse e-mail définie pour le client auquel est adressée la facture est proposée comme adresse du destinataire. Vous pouvez la modifier.
Si aucune adresse e-mail n’est définie, la zone reste vide. Vous devez alors saisir l’adresse.
3. Envoyez votre e-mail comme à l’accoutumée.
Votre pièce commerciale est envoyée en pièce jointe de votre message au format PDF (Adobe Reader).
Envoyer une facture par mail à partir de la liste des factures
1. Dans la liste des FACTURES, sélectionnez celle que vous voulez envoyer par mail.
2. Cliquez sur le bouton droit de la souris pour ouvrir le menu contextuel et activez la commande
Envoyer par email.
Après quelques instants, le fichier au format PDF (Adobe Reader) contenant la facture est inséré dans un nouveau message.
3. L’adresse e-mail définie pour le client auquel est adressée la facture est proposée comme adresse du destinataire. Vous pouvez la modifier.
Si aucune adresse e-mail n’est définie, la zone reste vide. Vous devez alors saisir l’adresse.
4. Envoyez votre e-mail comme à l’accoutumée.
Exporter les données de la liste vers Office
Vous pouvez exporter les données de tout ou partie d’une liste vers Word ou Excel™. Pour cela, activez le menu CONTEXTUEL (clic droit) puis sélectionnez la commande Office.