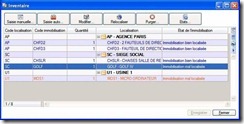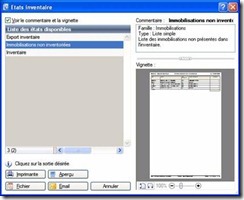Inventaire
) Menu TRAITEMENTS – commande INVENTAIRE
L’inventaire physique a pour objet de recenser les immobilisations réellement existantes dans l’entreprise. La gestion du parc d’immobilisations se fait grâce à un système d’étiquettes correspondant, d’une part aux localisations et, d’autre part aux immobilisations.
Le principe réside dans le fait de pouvoir inventorier toutes les immobilisations présentes dans l’entreprise, soit par saisie soit par un système de lecture optique.
La gestion des codes-barres
Les codes-barres sont générés automatiquement à partir des codes localisations et immobilisations affectés lors de la saisie de la fiche immobilisation ; aucune manipulation n’est donc nécessaire pour établir ces codes.
Plusieurs types d’étiquettes à associer physiquement à vos localisations et à vos immobilisations sont disponibles depuis la commande AUTRES ÉTATS du menu ETATS. Voir Autres états, page 84.
Le recensement des immobilisations
La commande INVENTAIRE du menu TRAITEMENTS ouvre une fenêtre liste regroupant toutes les immobilisations recensées.
Deux modes de saisie sont possibles : la saisie manuelle et la saisie automatique.
Après chaque saisie, l’immobilisation apparaît en couleur dans la localisation spécifiée :
• en bleu : l’immobilisation se trouve dans la bonne localisation.
• en rouge : l’immobilisation est mal localisée.
La saisie manuelle
1. Dans la fenêtre liste Inventaire, cliquez sur le bouton [Saisie manuelle]. La fenêtre Saisie manuelle du stock physique s’affiche.
2. Saisissez le code Localisation puis le code Immobilisation. Vous pouvez modifier la Quantité.
3. Si vous souhaitez prendre en compte les immobilisations sorties, cochez la case correspondante.
4. Cliquez sur [OK] pour valider la saisie.
La saisie automatique
La saisie automatique de l’inventaire se fait par lecture optique. Pour effectuer un inventaire automatique, il est préférable de posséder un lecteur optique relié à un poste portable.
1. Dans la fenêtre liste Inventaire, cliquez sur le bouton [Saisie auto]. La fenêtre Saisie automatique du stock physique s’affiche.
2. La saisie du code Localisation et du code Immobilisation s’effectue par lecture optique.
* Si vous saisissez deux immobilisations de même code dans la même localisation, la quantité de cette immobilisation augmente d’une unité.
Relocaliser
Cette commande corrige la localisation d’une immobilisation mal affectée ou une immobilisation non affectée.
Exemple
Une immobilisation est présentée en rouge. Elle est donc mal localisée.
1. Sélectionnez l’immobilisation dans la liste d’inventaire.
2. Cliquez sur le bouton [Relocaliser].
Un message vous demande de confirmer la relocalisation.
3. Cliquez sur [Oui].
L’immobilisation apparaît alors en bleu et le code localisation est automatiquement modifié dans la fiche immobilisation.
* Vous pouvez relocaliser tout l’inventaire. Pour cela, activez le menu CONTEXTUEL (clic droit) dans la fenêtre liste Inventaire puis choisissez la commande RELOCALISER TOUT L’INVENTAIRE.
Exporter l’inventaire
L’intérêt de l’inventaire physique est de pouvoir échanger les données entre un ordinateur portable et un poste fixe.
1. Dans la fenêtre liste Inventaire, activez la commande EXPORT du menu CONTEXTUEL (que vous obtenez par un clic-droit).
2. Dans la fenêtre Choix d’un élément, sélectionnez le type de sortie voulu (Fichier ou e-mail).
3. Si vous avez choisi Fichier, sélectionnez le répertoire dans lequel sera enregistré le fichier INVENT.DBF
puis cliquez sur le bouton [Enregistrer].
Si vous avez choisi e-mail, votre messagerie s’ouvre et affiche un mail contenant le fichier d’export en pièce jointe. Complétez le mail puis envoyez-le.
Les éditions relatives à l’inventaire
Le contrôle des données inventoriées avec les données théoriques est l’aboutissement de l’inventaire physique. Les différentes éditions disponibles vous permettent d’effectuer un contrôle des localisations ainsi que des quantités.
Cliquez sur le bouton [Etats] de la fenêtre liste Inventaire.
Inventaire
Cet état fait apparaître, par localisation, les immobilisations répertoriées avec d’une part, leur localisation théorique et, d’autre part, leur quantité théorique. Un sous-total par localisation permet d’obtenir une vue globale des immobilisations effectivement présentes. Vous pouvez alors comparer quantitativement le réel et le théorique.
1. Dans la fenêtre Etats inventaire, cliquez sur la ligne Inventaire.
2. Dans la fenêtre qui s’ouvre, choisissez les immobilisations à prendre en compte.
3. Cliquez sur le bouton [OK].
4. Pour obtenir un aperçu de l’état à l’écran, cliquez sur le bouton [Ecran].
Pour lancer directement l’impression de l’état, cliquez sur le bouton [Imprimante].
Immobilisations non inventoriées
Cet état fait apparaître les immobilisations saisies dans le logiciel mais qui n’ont pas été inventoriées lors de l’inventaire physique. La liste des immobilisations concernées apparaît avec les localisations et quantités théoriques.
1. Dans la fenêtre Etats inventaire, cliquez sur la ligne Immobilisations non inventoriées.
2. Pour obtenir un aperçu de l’état à l’écran, cliquez sur le bouton [Ecran].
Pour lancer directement l’impression de l’état, cliquez sur le bouton [Imprimante].
Export inventaire
Cet état permet d’exporter l’inventaire dans un fichier au format DBF.
1. Dans la fenêtre Etats inventaire, cliquez sur la ligne Export inventaire.
2. Cliquez sur le bouton [Fichier] puis choisissez l’emplacement où sera enregistré votre fichier DBF.
Vous pouvez également envoyer directement le fichier généré par email en cliquant sur le bouton cor- respondant.
Purger l’inventaire
Un système de purge sélective vous donne la possibilité d’effacer les entrées de l’inventaire physique. Vous pouvez purger :
• tout l’inventaire : dans la fenêtre liste Inventaire, activez la commande PURGER TOUT L’INVENTAIRE du menu CONTEXTUEL (que vous obtenez par un clic-droit).
• la localisation sélectionnée : dans la fenêtre liste Inventaire, sélectionnez la localisation souhaitée puis cliquez sur le bouton [Purger] ou activez la commande PURGER L’IMMOBILISATION du menu CONTEXTUEL (que vous obtenez par un clic-droit).
• l’immobilisation sélectionnée : dans la fenêtre liste Inventaire, sélectionnez l’immobilisation souhaitée puis cliquez sur le bouton [Purger].
Pour chaque cas, vous devrez confirmer la suppression des entrées d’inventaire.