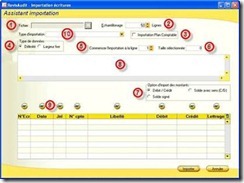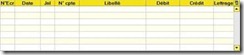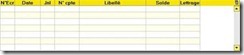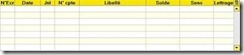![]() Cette section est accessible depuis l’onglet « Dossier de Travail » du « Dossier Permanent »
Cette section est accessible depuis l’onglet « Dossier de Travail » du « Dossier Permanent »
RevisAudit est doté d’un système vous permettant d’importer des écritures à partir de n’importe quel logiciel comptable générant des fichiers texte ou Ascii.
S’il s’agit de la première importation d’écriture pour votre client, nous vous conseillons d’importer les écritures N-1 puis N afin de pouvoir effectuer des comparatifs au cours de votre mission.
Pour importer des écritures :
– Commencez par exporter les écritures ou la balance du logiciel comptable sous le format ASCII, .TXT (texte) ou Excel (xls). (voir avec votre éditeur de logiciel comptable ou dans sa rubrique Aide).
– Repérez l’emplacement où vous enregistrez le fichier d’exportation et nommez ce fichier. (balanceN.txt par exemple)
Sur RevisAudit :
– Vous devez avoir auparavant « créé » votre dossier client si celui-ci n’était pas déjà existant.
– Si votre client est déjà enregistré dans RevisAudit, cliquez sur le bouton « Ouvrir » du « Menu général » et sélectionnez votre client puis valider.
– La fenêtre du « Dossier Permanent » s’ouvre. Cliquez sur l’onglet « Dossiers de travail »
– Cliquez sur le bouton Importer des écritures.
La fenêtre suivante s’ouvre.
– Saisissez la date de clôture de l’exercice en cours. Par défaut, lors d’une importation, RevisAudit inscrit la date de clôture correspondant à la date de clôture de la dernière importation d’écritures pour ce dossier plus 1 an. (si vous souhaitez importer les écritures de l’exercice précédent, saisissez la date de clôture de N-1) – Inscrivez ensuite la durée de l’exercice, en mois. Par défaut, il est inscrit 12 mois. – Cliquez ensuite sur Valider
La fenêtre suivante s’ouvre.
1 – Ici, vous sélectionner le fichier, contenant la balance ou les écritures, que vous avez créé lors de l’exportation décritures depuis le logiciel comptable. Généralement un fichier « .txt »
Les valeurs s’afficheront dans la partie 8
2 – Ici vous pouvez le nombre de lignes du fichier qui apparaitrons dans la partie 8
3 – Cette option n’est utile que pour importer, dans une 2ème temps le plan comptable pour une période donnée si vous avez préalablement importé les écritures. Pour l’importation des balances, cette option n’a aucune utilité.
Pour permettre à RévisAudit de reconstituer la Balance, vous devez, après l’importation de vos écritures, importer une balance en cochant la
case Importation Plan Comptable et en ne sélectionnant que les N° de cptes et les Libellés.
![]() 4 – Le choix entre un type de donné délimité ou à largeur fixe, est déterminé par le type d’exportation au niveau du logiciel comptable. Les données délimitées sont généralemens par le symbole de délimitation : | ou / ou ; …
4 – Le choix entre un type de donné délimité ou à largeur fixe, est déterminé par le type d’exportation au niveau du logiciel comptable. Les données délimitées sont généralemens par le symbole de délimitation : | ou / ou ; …
Les données à largeurs fixes ont des largeurs identiques pour chaque type de donnée et ne sont séparées que par des espaces ou même rien.
![]() 5 – Il arrive parfois que les fichiers à importer possèdent des entêtes.
5 – Il arrive parfois que les fichiers à importer possèdent des entêtes.
Vous devez enlever ces entêtes en modifaint le numéro de ligne de départ pour faire apparaître en première ligne un compte.
6 – Cette case se rempli automatiquement lors de la sélection des données et permet de vérifier la largeur de chaque type de donnée. Elle est particulièrement utile dans l’importation, en largeur fixe, des débits et des crédits. En effet, vous pouvez vous référer à la largeur du crédit (remontant jusqu’à l’ultime position derrière le débit) pour connaître la largeur à sélectionner pour les débits (identique).
7 – Ici, vous devez choisir entre les trois modes de présentation des montant en fonction du type d’exportation effectué à partir du logiciel comptable de votre client :
Débit / Crédit
Solde signé
Solde avec sens
8– Cette partie contient un échantillon des écritures importées.
9 – Pour répartir les donnés (du 8) dans les bonnes colonnes (du 9), vous devez dans la partie 8 noircir une donnée après l’autre et a chaque fois cliquer sur de la colonne choisie.
10 – Type d’importation : Si vous avez déjà enregistré un type d’importation, vous pouvez le retrouver ici. Cela sélectionnera automatiquement les options d’importation propre à un fichier exporté à partir d’un logiciel comptable défini par vos soins auparavant.(Plus d’informations)